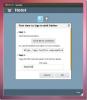Cara mengatur snapshot cadangan di Linux Mint
Snapshot cadangan di Linux Mint dibuat dengan utilitas Timeshift yang disertakan dengan sistem operasi. Buka aplikasi Timeshift dengan menekan Menang pada keyboard, ketikkan "Timeshift" dan pilih opsi di menu aplikasi dengan ikon merah / hitam berlabel "Timeshift."
Catatan: aplikasi Timeshift terintegrasi Linux Mint, dan harus diinstal pada Linux Mint PC Anda secara default. Jika tidak, buka jendela terminal dan ketik sudo untuk memasang timeshiftuntuk menginstalnya ke sistem.
Snapshot cadangan dengan Timeshift
Setelah peluncuran alat Timeshift pertama di Linux Mint, Anda akan melihat kotak kata sandi yang mengatakan bahwa "Otentikasi diperlukan" (atau yang serupa). Tulis kata sandi untuk pengguna saat ini yang Anda gunakan untuk masuk, dan Timeshift akan dapat digunakan. Anda kemudian akan melihat "Setup Wizard."

Di Wisaya Pengaturan Timeshift di Linux Mint, Anda akan melihat halaman pertama. Di halaman ini, program bertanya ke "Select Snapshot Type." Pilihan Snapshot yang tersedia untuk pengguna Mint adalah protokol "Rsync", dan "Btrfs." Pilih opsi "Rsync" pada menu, karena itu adalah opsi yang paling dapat diandalkan. Hanya pilih "Btrfs" jika sistem file root / home sistem operasi Linux Mint Anda menggunakan sistem file Btrfs dan tahu cara kerjanya. Kemudian, setelah Anda memilih opsi "Btrfs", cari tombol "Next" di bagian bawah halaman dan pilih untuk pindah ke bagian selanjutnya dari Setup Wizard.

Pada halaman yang mengikuti "Jenis Foto", satu adalah "Lokasi Foto." Di area ini, Anda harus memilih drive tempat Timeshift akan menyimpan snapshot sistem. Lihatlah daftar pilihan dan pilih lokasi penyimpanan. Semua foto akan disimpan ke folder “timeshift” di root partisi pada drive yang Anda pilih. Setelah memilih lokasi penyimpanan Anda, klik "Berikutnya" untuk pindah ke halaman berikutnya.

Melewati halaman "Lokasi Foto" adalah area "Pilih Tingkat Foto". Di sini dimungkinkan untuk memberi tahu Timeshift kapan harus mengambil snapshot dari sistem operasi Linux Mint. Pilihan untuk level snapshot adalah "bulanan," "mingguan," "setiap hari," "setiap jam," dan boot.
Baca berbagai pilihan yang tersedia dan pilih opsi yang paling cocok untuk Anda. Pastikan juga untuk menyesuaikan berapa banyak Snapshot Timeshift akan disimpan secara default, karena Anda mungkin tidak menyukai jumlah default. Setelah selesai, cari tombol "Next" di bagian bawah halaman dan klik untuk pindah ke bagian selanjutnya.

Setelah "Lokasi Foto," Timeshift akan menampilkan halaman "Direktori Beranda Pengguna". Pada halaman ini, Timeshift memungkinkan pengguna untuk memilih direktori home apa pada sistem yang termasuk dalam proses snapshot, serta direktori home apa yang harus dikecualikan.
Buka daftar direktori home dan centang kotak di samping "Sertakan Semua" untuk setiap direktori yang ingin Anda tambahkan ke konfigurasi snapshot di Timeshift. Tinggalkan direktori home yang ingin Anda kecualikan, setel ke “Kecualikan Semua.” Juga periksa "Sertakan Tersembunyi," jika Anda ingin Timeshift menyimpan cadangan dan file konfigurasi Anda. Setelah pilihan Anda dibuat, klik tombol "Next" untuk pindah ke halaman terakhir.

Pada halaman terakhir dari Wizard Pengaturan Timeshift, halaman "Setup Complete" akan muncul, dengan instruksi terperinci tentang bagaimana snapshots bekerja di Linux Mint, dan apa yang harus dilakukan. Baca melalui halaman, dan klik "Selesai" untuk menutup Wisaya Pengaturan.
Buat snapshot sistem Timeshift pertama di Linux Mint
Untuk membuat snapshot di Linux Mint dengan alat Timeshift, cari tombol "Buat" dan klik. Segera setelah tombol "Buat" dipilih, sebuah jendela akan muncul di layar dan membuat snapshot. Tunggu saat membuat snapshot, karena prosesnya kemungkinan besar akan membutuhkan banyak waktu untuk menyelesaikannya.

Ketika proses snapshot selesai di Timeshift, itu akan muncul di aplikasi. Klik "buat" untuk membuat foto tambahan jika Anda mau.
Mengembalikan snapshot sistem di Linux Mint
Apakah Anda mengacaukan sesuatu di Linux Mint PC Anda? Perlu mengembalikan snapshot Timeshift yang Anda ambil di waktu sebelumnya? Inilah cara melakukannya! Pertama, lihat daftar foto-foto yang dibuat (mereka diurutkan berdasarkan tanggal dibuat). Kemudian, pilih foto yang ingin Anda pulihkan dalam daftar dengan mouse. Klik tombol "Restore" untuk mengembalikan cadangan ke sistem Linux Mint Anda.

Ketika Timeshift selesai mengembalikan snapshot ke sistem Linux Mint Anda, komputer Anda akan reboot.
Menghapus snapshot sistem di Linux Mint
Menghapus snapshot sistem yang diambil di Linux Mint dengan aplikasi Timeshift sangat sederhana. Untuk menghapus foto yang disimpan, lihat daftar foto di aplikasi Timeshift, dan pilih yang ingin Anda hapus dengan mouse. Kemudian, setelah memilih snapshot dalam daftar pilih tombol "delete", dan Timeshift akan menghapusnya dari folder "timeshift" pada sistem.

Pencarian
Tulisan Terbaru
Hotot Adalah Klien Twitter Single-Pane Minimalis Untuk Ubuntu Linux
Ada beberapa klien Twitter yang banyak digunakan di Ubuntu, seperti...
Cara mengatur Foliate eBook reader di Linux
Beberapa waktu yang lalu, saya menulis daftar beberapa aplikasi pem...
Cara membuat cadangan bootloader Linux ke USB untuk keadaan darurat
Bootloader yang digunakan oleh kebanyakan sistem operasi Linux dike...