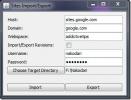Bagaimana cara menambahkan docklets ke dock Plank di Linux
Jadi, Anda gunakan dermaga papan di Linux, dan Anda menyukainya, tetapi Anda tidak yakin tentang cara menggunakan sistem docklet. Dalam panduan ini, kita akan berbicara tentang menambahkan docklets dan plugins yang berbeda ke dock Plank.
Pasang Papan
Sebelum kita dapat mengaktifkan docklets di dock Plank, ada baiknya untuk membahas bagaimana agar aplikasi berfungsi. Terutama karena sangat sedikit distribusi Linux arus utama yang memiliki plank dock yang sudah terpasang sebelumnya.
Papan sejauh ini merupakan dermaga yang paling banyak digunakan di Linux karena kemudahan penggunaan dan kesederhanaannya. Akibatnya, sebagian besar distribusi memilikinya dalam repositori paket mereka, dan sangat mudah untuk menginstalnya. Untuk membuatnya bekerja di sistem Anda, buka jendela terminal dengan Ctrl + Alt + T atau Ctrl + Shift + T pada keyboard. Kemudian, ikuti instruksi baris perintah yang cocok dengan OS Linux yang Anda gunakan.
Ubuntu
Dock Papan tersedia untuk semua pengguna Ubuntu Linux melalui repositori perangkat lunak "Universe". Untuk menginstal, aktifkan repo "Universe", dan jalankan
untuk menginstal perintah untuk membuatnya bekerja!sudo add-apt-repository universe
Jalankan memperbarui perintah untuk menyelesaikan pengaturan Universe.
sudo apt pembaruan
Akhirnya, instal Plank.
sudo apt install plank
OS Dasar
Ternyata, Elementary OS hadir dengan Plank sebagai dock default di lingkungan desktop mereka. Jadi, tidak diperlukan instalasi. Langsung saja ke langkah selanjutnya dalam panduan ini untuk membuat docklets berfungsi!
Debian
Plank siap untuk instalasi untuk pengguna Debian Linux (9, 10, dan Sid) dalam repositori perangkat lunak "Debian Main". Dapatkan bekerja di sistem Linux Debian Anda dengan apt-get install perintah di bawah ini.
sudo apt-get install plank
Ingin fitur baru? Pastikan untuk memutakhirkan dari Debian 9 hingga 10 sebelum instalasi. Atau, coba Backports.
Arch Linux
Plank berada dalam repositori perangkat lunak "Komunitas" untuk pengguna Arch. Untuk menginstalnya, buka /etc/pacman.conf, dan aktifkan repositori perangkat lunak "Komunitas". Setelah repo diaktifkan, Anda akan bisa mendapatkan Plank dengan yang berikut ini Pacman perintah.
sudo pacman -S plank
Kalau tidak, Papan juga di AUR.
Fedora
Plank siap dipasang di repositori perangkat lunak "Fedora i386 dan Fedora x86_64". Untuk menginstal, pergi ke terminal dan jalankan dnf instal perintah di bawah ini.
sudo dnf pasang papan papan-docklets -y
OpenSUSE
Setiap versi OpenSUSE Linux memiliki Plank di sumber perangkat lunaknya. Jika Anda ingin menginstalnya, jalankan zypper perintah di bawah ini ke jendela terminal. Harap dicatat, Anda harus mengaktifkan "OpenSUSE Oss All" di pengaturan repo Anda.
sudo zypper pasang papan
Linux Generik
Sebagian besar distribusi, bahkan yang tidak jelas, membawa Papan. Namun, jika Anda tidak dapat menginstalnya di distribusi favorit Anda, ambil kode sumber, dan kompilasi. Atau, pertimbangkan untuk menjalankan salah satu distribusi yang tercakup dalam instruksi instalasi, karena mereka mendukung Plank.
Siapkan Papan
Sekarang setelah Plank terinstal, Anda harus mengaturnya agar secara otomatis diluncurkan saat login. Cara tercepat untuk melakukan ini adalah membuka jendela terminal dan menambahkan file pintasan Plank ke dalam folder “autostart”.
mkdir -p ~ / .config / autostart cp /usr/share/applications/plank.desktop ~ / .config / autostart /
Dengan file pintasan di folder “autostart” di PC Linux Anda, Anda harus memperbarui izin file tersebut, sehingga file itu akan diluncurkan dengan benar saat startup.
sudo chmod + x ~ / .config / autostart / plank.desktop
Tes bahwa jalan pintas diluncurkan dengan me-reboot PC Linux Anda. Jika berfungsi dengan benar, Plank akan muncul setelah restart. Jika tidak, hapus pintasan dan coba lagi.
rm ~ / .config / autostart / plank.desktop
Mengaktifkan docklets
Mengaktifkan docklets di dock Plank, Anda harus membuka area pengaturan. Untuk melakukan ini, klik kanan pada panel dock dengan mouse dan pilih opsi "pengaturan" di menu klik kanan. Atau, luncurkan jendela terminal dengan Ctrl + Alt + T atau Ctrl + Shift + T pada keyboard dan tulis di perintah di bawah ini untuk langsung mendapatkan akses ke pengaturan dock.
papan --preferensi
Setelah jendela pengaturan Papan terbuka, Anda akan melihat tiga tab terpisah. Tab-tab ini adalah "Penampilan," "Perilaku," dan "Docklet." Pilih "Docklets" satu dengan mouse untuk mengakses daftar docklets.

Lihat daftar docklets Papan yang telah dipasang sebelumnya. Setelah Anda menemukan satu yang ingin Anda tambahkan ke dermaga, klik dua kali padanya dan itu akan dimuat. Ulangi proses ini untuk setiap docklet Papan yang ingin Anda tambahkan ke dock. Setelah selesai, tutup jendela preferensi.
Menghapus dok
Perlu menghapus docklet yang telah Anda tambahkan ke dock Plank? Inilah cara melakukannya.

Langkah 1: Buka dok dengan mouse di desktop.
Langkah 2: Temukan docklet yang ditambahkan ke dock Plank Anda dan klik kanan padanya dengan mouse untuk membuka opsinya.
Langkah 3: Seret docklet dari dock untuk menonaktifkannya. Ulangi ini sebanyak mungkin docklets yang Anda aktifkan di dock Plank.
Pencarian
Tulisan Terbaru
Cara Menghapus Data Redundan Di Linux Dengan Fdupes
Tidak ada yang suka file duplikat. Mereka mengambil ruang yang tida...
Cara Menggunakan Pemindai IP Angry Untuk Memindai Alamat IP Di Linux
Membutuhkan alat yang baik untuk menganalisis alamat IP? Lihat Pemi...
Cadangan Situs Google: Impor / Ekspor
Google Sites adalah layanan dari Google yang memungkinkan pengguna ...