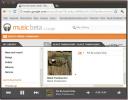Cara Mengatur Hard Drive RAID Di Open Media Vault
Saat menyiapkan RAID perangkat lunak pada Open Media Vault, Anda harus memiliki setidaknya tiga hard drive (atau lebih) dengan ukuran yang kira-kira sama, dengan idealnya tidak ada tabel partisi, atau data di atasnya pada awalnya.
Menyiapkan kumpulan penyimpanan di OMV dilakukan di antarmuka web, jadi jangan khawatir tentang perintah terminal, jika Anda seorang pemula. Untuk memulai pengaturan RAID hard drive dengan OMV, buka browser web, masukkan nama host atau alamat IP server OMV Anda, dan masuk ke antarmuka pengguna.
Siapkan Hard Drive
Sebelum Anda mencoba membuat RAID perangkat lunak di antarmuka web OMV, penting untuk menyiapkan hard drive dan menghapus semua partisi dan data di dalamnya. Jika Anda tidak menghapus hard drive, RAID tidak akan berfungsi.
Untuk melakukan a menghapus hard drive, lihat bilah samping dari OMV web UI dan klik opsi “Disks”.

Di area "disk", temukan semua hard drive yang Anda rencanakan untuk digunakan di kumpulan penyimpanan Anda. Klik masing-masing, dan pilih tombol "hapus" (pastikan untuk memilih "cepat", kecuali Anda suka menunggu). Mengklik tombol "hapus" akan menghapus semua partisi, data, dan informasi dari drive.
Saat proses penghapusan selesai, hard drive Anda siap digunakan.
Buat Pool Penyimpanan
Untuk membuat kumpulan penyimpanan Anda di Open Media Vault, klik "Manajemen RAID" di bilah samping UI web. Di jendela manajemen RAID, cari tombol "buat" dan klik. Memilih tombol buat akan membuka jendela sembulan.
Di jendela sembul, cari "Nama" dan isi nama kandar penyimpanan Anda. Dalam tutorial ini, kami akan menulis "data." Setelah mengisi nama kumpulan penyimpanan baru Anda, cari jendela drop-down "Level" dan atur menjadi "RAID 5". Jika Anda tidak suka RAID 5, silakan beralih ke opsi lain yang tersedia. Ingatlah bahwa opsi RAID 5 adalah yang terbaik untuk digunakan jika Anda ingin mengatur RAID perangkat lunak di Open Media Vault.

Dengan tingkat kumpulan penyimpanan yang ditetapkan, saatnya untuk memilih perangkat Anda. Lihat daftar dan centang kotak di sebelah setiap hard drive yang ingin Anda gunakan dalam RAID. Ketika semuanya terlihat bagus, klik tombol "buat" untuk membuat kumpulan penyimpanan Anda.
Tambahkan Drive
Perlu menambahkan lebih banyak penyimpanan ke perangkat lunak Anda RAID di Open Media Vault? Hubungkan hard drive baru ke komputer Anda NAS dan ikuti langkah "mempersiapkan drive" di atas. Saat hard drive baru Anda siap digunakan, akseslah bagian “Manajemen RAID” dari UI web OMV. Dalam manajemen RAID, pilih kumpulan penyimpanan Anda dan klik tombol "Grow" untuk membuka menu pemilih drive.
Di dalam menu pemilih drive, centang kotak di sebelah hard drive baru dan klik "OK" untuk menambahkannya ke kumpulan penyimpanan.
Format Volume Penyimpanan
Perangkat penyimpanan RAID 5 sekarang aktif dan berjalan di Open Media Vault NAS Anda. Namun, Anda tidak akan dapat menempatkan file atau folder apa pun di dalamnya kecuali Anda memformatnya. Untuk memformat perangkat, buka UI web Open Media dan klik tombol "sistem file".
Untuk membuat sistem file baru pada perangkat RAID, klik tombol "buat". Memilih tombol "buat" akan membuka jendela pembuatan sistem file baru yang dapat Anda berinteraksi dalam UI web.
Dalam dialog buat sistem file, temukan menu tarik-turun "perangkat" dan pilih kumpulan penyimpanan baru Anda. Selanjutnya, cari menu "sistem file" dan pilih EXT4.
Catatan: EXT4 cukup untuk sebagian besar kebutuhan penyimpanan pengguna. Jangan memilih sistem file alternatif untuk digunakan kecuali Anda tahu apa yang Anda lakukan!
Saat Anda telah menetapkan sistem file ke kumpulan penyimpanan, klik tombol "buat".

Untuk mengakses RAID baru Anda di OMV, klik pada kumpulan penyimpanan di bawah "sistem file", dan pilih. Setelah kumpulan penyimpanan dipilih, klik tombol "pasang".
Hapus RAID
Ingin menyingkirkan perangkat lunak RAID Anda di Open Media Vault tetapi tidak yakin bagaimana caranya? Ikuti bersama dengan langkah-langkah di bawah ini dan pelajari cara menghapus dan menghapus kumpulan penyimpanan dari Open Media Vault NAS Anda dengan aman.

Langkah 1: Transfer semua data Anda dari perangkat penyimpanan RAID dan cadangkan di tempat yang aman. Idealnya, simpan cadangan pada hard drive eksternal, dan bukan sesuatu yang terhubung ke perangkat OMV Anda.
Langkah 2: Klik pada opsi "sistem file" di web-ui. Sesampai di sana, sorot kumpulan penyimpanan Anda dan klik tombol "unmount".
Langkah 3: Setelah melepas kolam penyimpanan Anda, klik tombol "hapus".
Langkah 4: pilih opsi "disk" di bilah samping. Setelah di halaman "disk", bersihkan masing-masing hard drive dan kosongkan. Pastikan untuk memilih opsi "cepat".
Pencarian
Tulisan Terbaru
Cara Menemukan Virus Melalui Baris Perintah Di Linux
Sebagian besar mungkin tidak mengetahuinya, tetapi Linux juga bisa ...
Cara Mengunggah Musik Ke Google Musik Di Linux
Jika Anda mencari layanan streaming musik setengah jalan yang layak...
Dapatkan Google Music Manager Untuk Linux; Kami Mengujinya Di Ubuntu
Google meluncurkan layanan web baru bernama Google Music yang memun...