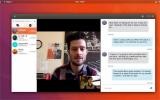Cara Mengatur Foto Di Linux Dengan Digikam
Perlu mengatur foto di Linux? Lihat Digikam! Ini adalah alat manajemen digital untuk foto-foto di desktop Linux. Itu dapat memberi label, mengurutkan, dan mengimpor gambar untuk Anda, jadi Anda tidak harus melakukannya secara manual.
ALERT SPOILER: Gulir ke bawah dan tonton tutorial videonya di akhir artikel ini.
Instal Digikam
Digikam adalah aplikasi KDE, tetapi ia bekerja pada hampir semua lingkungan desktop Linux dengan sempurna. Untuk menginstalnya, buka terminal dan ikuti instruksi yang sesuai dengan distribusi Linux Anda.
Ubuntu
sudo apt install digikam
Debian
sudo apt-get install digikam
Arch Linux
sudo pacman -S digikam
Fedora
sudo dnf instal digikam
OpenSUSE
sudo zypper instal digikam
Linux Generik
Digikam adalah aplikasi KDE, jadi mendapatkannya di sebagian besar distribusi Linux tidak sulit. Untuk menginstalnya, buka terminal dan cari "digikam" di manajer paket Anda. Atau, ikuti instruksi ini untuk membuat versi AppImage dari aplikasi berfungsi.
Menggunakan Digikam AppImage itu bagus, karena semua yang diperlukan untuk menjalankannya ada di dalam. Unduh ke sistem Anda dengan membuka terminal dan menggunakan
wget alat pengunduh.wget http://mirrors.ukfast.co.uk/sites/kde.org/ftp/stable/digikam/digikam-5.9.0-01-x86-64.appimage
atau, untuk versi 32-bit, coba:
wget http://mirrors.ustc.edu.cn/kde/stable/digikam/digikam-5.9.0-01-i386.appimage
Sekarang Digikam ada di sistem Anda, Anda harus meletakkannya di suatu tempat. Di terminal, gunakan mkdir perintah dan buat folder AppImage.
mkdir ~ / AppImages
Menggunakan mv perintah, pindahkan file Digikam AppImage ke yang baru ~ / AppImage direktori.
mv digikam-5.9.0-01 - *. appimage ~ / AppImages
Pindahkan terminal ke folder AppImage dengan CD perintah.
cd ~ / AppImages
Menggunakan chmod perintah dan perbarui izin file Digikam AppImage. Memperbarui izin adalah langkah penting, karena akan memungkinkan file untuk dieksekusi seolah-olah itu sebuah program.
sudo chmod + x digikam-5.9.0-01 - *. appimage
Luncurkan alat pengaturan Digkam awal dengan:
./digikam-5.9.0-01-*.appimage
Sortir Gambar Dengan Digikam
Sekarang Digikam diinstal pada PC Linux Anda, buka saja. Saat terbuka, Anda akan dibawa melalui wizard peluncuran pertama. Wisaya ini akan membantu Anda mengatur Digikam, mengimpor gambar, dan mengatur basis data. Ketika Anda selesai dengan wizard, aplikasi akan memuat dan siap digunakan.
Langkah pertama untuk membuat katalog gambar di Digikam adalah mengurutkan gambar ke dalam koleksi. Saat pertama kali menjalankan aplikasi, ia akan menyiapkan koleksi default di ~ / Gambar. Lokasi ini baik untuk pemula, tetapi jika Anda memiliki banyak gambar, mungkin lebih baik memisahkannya menjadi lebih banyak koleksi.

Untuk membuat koleksi baru, buka terminal dan gunakan mkdir perintah untuk membuat folder baru. Jangan ragu untuk membuat folder sebanyak yang Anda butuhkan.
mkdir -p ~ / collection-1. mkdir -p ~ / collection-2. mkdir -p ~ / collection-3
Dengan semua folder koleksi diatur pada hard drive Anda, buka manajer file dan mulai menyalin file gambar ke dalamnya. Setiap folder koleksi ditemukan di /home/. Ketika semua gambar diatur dalam folder koleksi, kembali ke Digikam dan klik "Pengaturan," lalu "Konfigurasi Digikam".
Di area pengaturan, cari "Koleksi" dan pilih. Kemudian, lihat di bawah "Koleksi" untuk "koleksi lokal" dan klik tombol "Tambahkan koleksi".
Jelajahi setiap folder koleksi khusus yang telah Anda siapkan dan klik "OK" untuk menyimpannya.
Buat Album
Menyiapkan folder koleksi khusus adalah langkah pertama untuk mengatur katalog foto yang bagus di Digikam. Langkah selanjutnya adalah memisahkan gambar-gambar ini ke dalam album sehingga koleksi Anda teratur, dan mudah dilihat.
Lihatlah ke bilah samping dan pilih koleksi. Memilih koleksi di samping akan memuat semua foto ke dalam ruang kerja Digikam.
Sortir semua gambar yang dimuat (sambil menahan Ctrl) dan pilih semua foto dalam koleksi yang ingin Anda tambahkan ke album. Kemudian, ketika semua gambar yang diinginkan dipilih, lepaskan Ctrl tombol, dan klik kanan pada salah satu gambar yang dipilih. Di menu klik kanan, cari opsi "pindah ke album".
Mengklik "pindah ke album" memunculkan jendela album. Di jendela, klik tombol "album baru".

Isi informasi di jendela "album baru" dan klik "OK" ketika semuanya terlihat bagus untuk membuat album baru.
Tandai Gambar
Koleksi dan album membantu mengatur gambar. Tanpa mereka, itu membosankan untuk melihat melalui file gambar di Digikam. Namun, perpustakaan foto digital Anda tidak akan pernah benar-benar tertata hingga Anda menggunakan fitur "tag" Digikam.
Untuk memberi tag pada file gambar di Digikam, lihat album untuk mencari foto. Klik kanan padanya, dan pilih "tag penandaan".

Di menu "tetapkan tag", klik opsi "tambahkan tag baru". Dari sini, isi tag yang ingin Anda tetapkan untuk foto. Ulangi proses ini sampai semua gambar memiliki tag yang relevan.
Setelah selesai, seluruh perpustakaan foto Digikam Anda dapat ditelusuri. Untuk menemukan foto dalam database, klik tombol "cari" di sebelah kiri dan ketikkan tag (kata kunci) yang relevan di dalam kotak.
Jika Anda perlu mengatur foto dan video di Linux, coba periksa Pengunduh Foto Cepat.
Pencarian
Tulisan Terbaru
Cara menginstal Ring di Linux
Microsoft Skype dan Hangouts adalah aplikasi luar biasa. Keduanya b...
Cara mendapatkan alat manajemen waktu berbasis terminal di Linux dengan Taskwarrior
Mereka yang mencari berbasis terminal sangat baik alat manajemen wa...
Cara Menambang Bitcoin Emas (BTG) Cryptocurrency Di Linux Menggunakan Minergate
Linux tidak selalu mudah cryptocurrency saya di. Begitulah, sampai ...