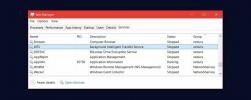Cara Menyematkan File Ke Menu Mulai Di Windows 10
Itu Mulai Menu di Windows 10 terlihat berbeda dari apa yang tampak di Windows 7, dan versi Windows yang lebih lama. Microsoft memperbaikinya dengan Windows 8, dan butuh waktu cukup lama bagi perusahaan untuk memperbaikinya. Dengan Windows 10, menu Start hanya membaik, Anda bisa pin situs web untuk itu melalui Edge, Pengaturan pin, sematkan aplikasi dan folder, ubin kelompok, dan sematkan album dan daftar putar favorit Anda untuk itu. Yang tidak bisa Anda lakukan adalah menyematkan file ke Start Menu, setidaknya tidak secara default. Menu konteks klik kanan memiliki opsi ‘Sematkan untuk Mulai’ tetapi tidak muncul saat Anda mengklik kanan file. Untuk menambahkan opsi ke menu konteks file, dan menyematkannya ke Start Menu, Anda perlu mengedit kecil ke Windows Registry.
Anda memerlukan hak administratif untuk mengedit Windows Registry.
Sematkan File Ke Menu Mulai
Buka Registry Windows. Anda dapat membukanya dengan mengetik ‘regedit’ di bilah pencarian Windows, atau Anda dapat mengetik ‘regedit’ di jalankan kotak. Arahkan ke lokasi berikut.
HKEY_CLASSES_ROOT \ * \ shellex \ ContextMenuHandlers
Klik kanan tombol ContextMenuHandlers, dan pilih New> Key dari menu konteks. Beri nama kunci baru "PinToStartScreen". Di dalam kunci ini adalah nilai string. Klik dua kali dan tetapkan nilainya sebagai berikut.
470C0EBD-5D73-4d58-9CED-E91E22E23282
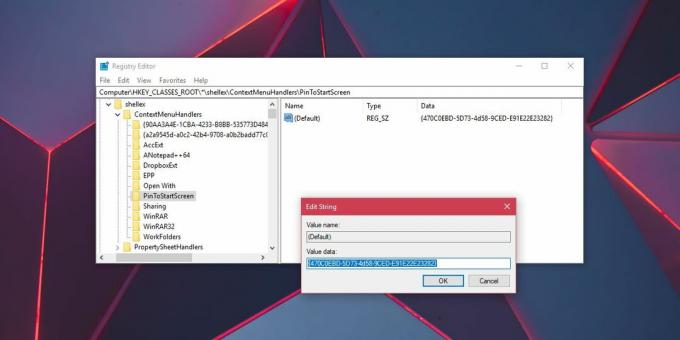
Itu saja. Sekarang, buka file yang ingin Anda pin ke menu Start. Klik kanan dan periksa apakah opsi Pin to Start muncul di menu konteks. Jika tidak, lanjutkan ke langkah berikutnya.
Klik kanan file dan pilih Kirim ke> Desktop untuk membuat pintasan. Klik kanan pintasan, dan pilih opsi Pin to Start dari menu konteks. Opsi Pin to Start tampaknya tidak muncul di menu konteks untuk semua file. Dalam hal ini, Anda harus membuat jalan pintas untuk itu. Setelah Anda menyematkan file ke Start Menu, Anda dapat menghapus pintasan yang Anda buat.

Ukuran ubin untuk file yang disematkan tergantung pada program yang dikaitkan dengan aplikasi tersebut. Misalnya, aplikasi Notepad hanya memiliki dua ukuran ubin; Kecil dan Sedang. Jika Anda menyematkan file TXT ke Start Menu, hanya dua ukuran ubin yang akan tersedia. Jika program yang terkait dengan file mendukung lebih banyak ukuran ubin, Anda dapat menggunakannya untuk file yang disematkan.
Opsi Alternatif
Kami juga harus menyebutkan bahwa jika aplikasi mendukung jumplist di Start Menu, Anda dapat menyematkan file ke jumplist dan menghindari menambahkan lebih banyak ubin ke Start Menu. Sebagian besar aplikasi UWP dan sejumlah besar aplikasi desktop mendukung jumplist jadi jika Anda hanya memiliki beberapa file yang memerlukan akses cepat, jumplist adalah pilihan yang baik. Mengakses file dari jumplist aplikasi membutuhkan beberapa klik lebih banyak daripada hanya mengklik ubin dan Anda mungkin ingin pertimbangkan itu sebelum Anda memutuskan untuk menyematkan file ke menu Mulai, atau menyematkan file ke aplikasi jumplist.
Pencarian
Tulisan Terbaru
Ambil, Edit, dan Anotasi Screenshot Dengan Snaplr
Snaplr adalah aplikasi pengambilan tangkapan layar sangat kecil yan...
Cara Memperbaiki Jendela Terjebak 10 Pembaruan
Setiap Selasa kedua setiap bulan, Microsoft mendorong pembaruan kea...
Kantaris Adalah Media Player Berbasis VLC Player Dengan Fungsi Tambah
Kantaris adalah media player baru yang dikembangkan oleh Christofer...