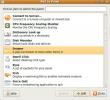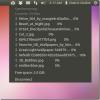Cara Backup Mesin Virtual Di Linux Dengan VirtualBox
Linux sering digunakan untuk virtualisasi, dan salah satu alat virtualisasi paling populer yang digunakan orang adalah Oracle's VirtualBox. Ini adalah alat yang hebat yang membuatnya sangat mudah untuk memvirtualkan semua jenis sistem operasi. Dalam artikel ini hari ini, kami akan membahas semua cara pengguna dapat membuat cadangan mesin virtual.
ALERT SPOILER: Gulir ke bawah dan tonton tutorial videonya di akhir artikel ini.
Ingatlah bahwa meskipun beberapa petunjuk dari artikel ini fokus pada Linux, mungkin untuk mencapai hal yang sama pada platform lain. Pelajari lebih lanjut tentang VirtualBox untuk sistem operasi Anda sini.
Cadangkan di dalam VM

Cara yang bagus untuk membuat cadangan mesin virtual dengan VirtualBox, terutama di Linux adalah dengan menggunakan fitur snapshot. Dengan fitur ini, Anda dapat secara instan menyimpan status OS yang Anda virtualisasi, dan memulihkannya kapan saja.
Untuk membuat snapshot, pertama-tama Anda harus memulai VM. Setelah aktif, tekan kanan Ctrl + T pada keyboard untuk membuka dialog snapshot. Atau, pilih "Mesin," lalu "Ambil foto" untuk memulai proses pencadangan.
Di bawah "Nama Foto," isi nama foto itu. Pastikan untuk menggunakan nama kreatif, terutama jika Anda berencana untuk membuat banyak foto yang berbeda. Menggunakan teknik penamaan yang buruk bisa mempersulit membedakan perbedaan antara cadangan, dan membingungkan Anda.
Saat Anda telah mengisi nama foto itu, buka "Deskripsi Foto." Gunakan bagian ini untuk menulis deskripsi singkat dan terperinci tentang tujuan cadangan. Menggunakan fitur deskripsi adalah cara yang bagus untuk memastikan bahwa Anda tidak lupa dan mencampur cadangan. Dengan semua informasi yang diisi, klik "OK" untuk membuat snapshot.
Anda dapat memulihkan dari foto yang berbeda kapan saja. Untuk melakukan ini, tutup VM (kanan Ctrl + Q). Kemudian, di jendela VirtualBox utama, cari panah di sebelah "Alat Mesin" dan klik. Di dalam snapshot manager, pilih salah satu cadangan yang Anda buat dan klik tombol "restore" untuk mengubah status VM. Atau, hapus salah satunya dengan memilih snapshot dan klik “delete.”
Mengekspor VM
Perlu mencadangkan VM untuk dikirim ke teman, rekan kerja, atau hanya untuk diamankan? Jika demikian, pertimbangkan untuk memeriksa fitur "Alat Ekspor" di VirtualBox. Ingatlah bahwa alat VirtualBox tidak akan membiarkan Anda mengekspor mesin virtual apa pun sebagai alat jika sedang berjalan. Simpan data apa pun, dan matikan (kanan Ctrl + Q).
Catatan: mengekspor VM sebagai alat tidak menyimpan snapshot mesin. Jika Anda membutuhkan cadangan lengkap, ikuti metode pengarsipan sebagai gantinya.
Buat snapshot dari VM Anda dengan mengklik "File," lalu "Export Appliance." Melakukannya akan membuka alat penyihir yang akan memandu Anda melalui proses ekspor. Pastikan untuk menyimpannya dalam mode dasar, dan menjauhlah dari "Mode Pakar," karena sebagian besar pengguna tidak akan merasa berguna.
Dengan menggunakan alat ekspor, pilih mesin yang ingin Anda ekspor, dan klik tombol "selanjutnya". Dari sini, Anda akan diminta untuk memilih lokasi alat yang diekspor. Lokasi default adalah ~ / Dokumen dan harus bekerja dengan baik. Klik ikon folder, jika Anda ingin mengekspornya di tempat lain.

Format default yang mengekspor VirtualBox VMs adalah "Open Virtualization Format 1.0". Ini berlaku dengan opsi ini, karena OVF 1.0 adalah yang paling kompatibel. Perlu versi yang lebih baru? Klik menu tarik-turun dan pilih yang berbeda.
Saat Anda memilih format yang benar, klik "Berikutnya," "Selanjutnya" dan kemudian "Ekspor" untuk mengekspor VM.
Proses ekspor dapat memakan waktu, tergantung pada kecepatan hard drive Anda, ukuran VM, dll. Bersabarlah, dan biarkan itu selesai!

Untuk mengimpor VM yang diekspor ke instance VirtualBox lain, buka manajer file Linux, klik kanan pada file OVA, dan klik "buka dengan VirtualBox." Seharusnya memulai proses impor segera.
Pengarsipan VM
Jika mengekspor Mesin Virtual Anda sebagai alat tidak cukup, Anda mungkin ingin mempertimbangkan untuk mencadangkannya di arsip yang dapat dikompres. Kelemahannya adalah arsip ini jauh lebih besar daripada satu file OVA. Namun, jika Anda tidak dapat pergi tanpa snapshot, dan mengonfigurasi file ini sepenuhnya merupakan cara terbaik untuk melakukannya. Untuk mengarsipkan, VM Anda, buka jendela terminal dan gunakan perintah CD untuk menavigasi ke folder Virtualbox.
cd ~ / VirtualBox \ \ VMs /
Kemudian gunakan perintah LS untuk melihat nama folder untuk berbagai mesin virtual. Ingatlah bahwa beberapa folder mungkin memiliki ruang dalam judul. Spaces memberikan masalah pada perintah CD, karena tidak dapat membacanya tanpa karakter tertentu. Untuk memperbaikinya ikuti contoh ini:
/folder\ \nama/
Kompres folder VM Anda dengan perintah tar untuk memulai proses pencadangan.
tar -jcvf virtual-machine-test.
Setelah arsip dikompresi, pindahkan ke folder rumah Anda dengan:
mv virtual-machine-test.tar.bz2 ~ /
Jangan ragu untuk mengambil arsip tar.bz2 ini dan simpan ke server, akun Dropbox Anda, dll.
Kembalikan cadangan kapan saja dengan:
tar -xvf virtual-machine-test.tar.bz2
Pencarian
Tulisan Terbaru
Cara cepat menginstal ulang semua aplikasi yang diinstal di Fedora
Menginstal ulang program aktif Fedora Linux bisa memakan waktu lama...
Cara Membuat Peluncur Drop-Down Untuk Aplikasi Yang Umum Digunakan Di Ubuntu
Jika Anda ingin menempatkan semua aplikasi favorit Anda di desktop ...
Ubuntu One Indicator Menampilkan Statistik Sinkronisasi Dari Baki Sistem
Ubuntu One, meskipun merupakan layanan sinkronisasi premium untuk U...