Cara Mengambil Screenshot Dalam Pemulihan & AROMA Di Android
Banyak penggemar Android menggunakan pemulihan khusus seperti TWRP dan ClockworkMod untuk mem-flash ROM dan mod, mengambil dan mengembalikan cadangan perangkat lengkap, dan bahkan mengelola file mereka menggunakan fitur lengkap Manajer file AROMA. Dan sementara sebagian besar pengguna tidak benar-benar perlu mengambil tangkapan layar dalam mode pemulihan, kami para blogger, pengembang pemulihan kustom dan Aplikasi berbasis AROMA, serta perancang tema pemulihan sering membutuhkan fungsi ini untuk menunjukkan apa yang sedang mereka ulas atau kerjakan di. Berikut ini, kami akan memandu Anda melalui proses pengambilan tangkapan layar perangkat Android Anda dengan mudah saat sedang boot dalam mode pemulihan, terlepas dari pemulihan kustom apa yang sedang dijalankannya.
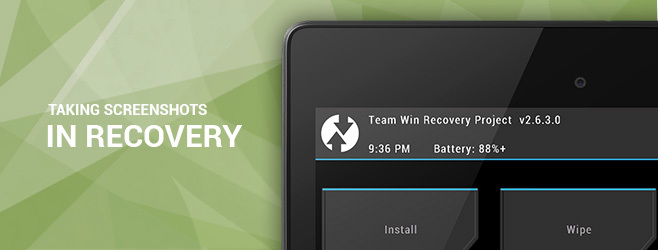
Tidak seperti ketika Anda boot ke Android secara normal, kombinasi tombol Volume Turun + Daya standar tidak berfungsi untuk mengambil screenshot dalam pemulihan. Sebelumnya, alat DDMS Android SDK dulu berfungsi dengan baik untuk tujuan itu, tetapi itu tidak lagi menjadi masalah sejak beberapa pembaruan terakhir.
Satu-satunya solusi yang saya ketahui sejauh ini adalah mengambil data framebuffer mentah dan mengolahnya menggunakan alat baris perintah ffmpeg untuk mendapatkan gambar yang diperlukan. Namun, ada peringatan serius dengan solusi ini: ini bukan perintah tunggal universal untuk semua perangkat Android, karena berbagai perangkat dan pemulihan menggunakan format piksel yang berbeda untuk framebuffer mereka, dan perintah itu juga perlu diubah untuk memasukkan faktor resolusi asli perangkat dan faktor langkah dalam gambar. Saya secara pribadi telah melalui mimpi buruk menghabiskan berjam-jam mencoba mencari tahu parameter ini untuk beberapa perangkat saya ketika menulis beberapa panduan saya yang melibatkan tangkapan layar pemulihan.
Apa yang akan kita lihat adalah alat kecil yang mengagumkan oleh Anggota XDA pembuat_mark yang menyelesaikan pekerjaan untuk Anda sambil menjaga semua komplikasi tersebut di latar belakang.
Memenuhi Screenshot Pemulihan
Screenshot Pemulihan adalah skrip (hanya tersedia untuk Windows pada penulisan ini) yang menggunakan ADB dan ffmpeg untuk menarik framebuffer mentah dari perangkat Anda dan kemudian memprosesnya untuk menyajikan tangkapan layar di PNG format.

Sebelum Anda dapat mulai memotret tangkapan layar pemulihan, Anda harus mengonfigurasi alat untuk perangkat Anda. Jadi, mari kita mulai.
Pengaturan segalanya
Sebelum Anda melanjutkan, pastikan Anda telah mem-boot ulang perangkat Anda ke mode pemulihan, menghubungkannya ke komputer Anda melalui kabel USB, dan menginstal driver yang diperlukan untuk itu.
Unduh Screenshot Pemulihan dan ekstrak konten file ZIP yang diunduh ke lokasi yang nyaman di komputer Anda. Selanjutnya, luncurkan alat menggunakan file RUNrs.bat di folder. Script akan memberi Anda opsi berikut:

Pilih opsi pertama, mis. Buat pengaturan konfigurasi dengan menekan 1. Anda kemudian akan ditanya dimensi layar perangkat Anda dalam piksel. Pastikan Anda memasukkan dimensi yang lebih pendek sebagai lebar dan yang lebih panjang sebagai tinggi.

Screenshot Pemulihan kemudian akan menarik framebuffer dari perangkat Anda, memprosesnya dalam beberapa format piksel dengan ffmpeg, dan letakkan file PNG yang diproses ke dalam folder ‘Pixel_formats’ di dalam folder tempat Anda mengekstraksi alat.

Sekarang buka folder Pixel_formats dan periksa semua gambar itu. Anda akan melihat bahwa kebanyakan dari mereka terlihat lucu, yang sangat normal; mereka diproses menggunakan format piksel yang berbeda dari perangkat Anda. Yang perlu Anda cari di sini adalah gambar yang terlihat benar, catat namanya (yang merupakan nama format pikselnya), dan tekan tombol apa saja untuk melanjutkan.

Jika Anda menemukan gambar yang benar di folder, silakan dan tekan 1 untuk menyelesaikan pengaturan Anda. Jika Anda tidak beruntung kali ini, tekan saja 2 dan alat ini akan mencoba lebih banyak lagi, format yang jarang digunakan. Dalam hal itu, lihat lagi di folder yang sama untuk lusinan gambar baru yang ditambahkan di sana, dan catat namanya ketika Anda menemukan yang benar.

Setelah Anda menemukan format piksel yang benar, masukkan di layar berikutnya persis seperti yang Anda lihat dalam nama file yang benar (tanpa ekstensi .PNG). Misalnya, dalam pengujian kami menggunakan Nexus 5, gambar yang benar adalah rgb0.png dan karenanya format piksel yang benar adalah rgb0.

Setelah Anda memasukkan format piksel yang benar untuk perangkat Anda dan menekan Enter, Anda selesai dengan konfigurasi - sekarang saatnya untuk mulai mengambil tangkapan layar pemulihan tersebut. Pengaturan Anda disimpan dan Anda tidak perlu lagi mengkonfigurasi skrip untuk perangkat yang sama saat meluncurkannya lagi.
Mengambil Screenshot dalam Pemulihan
Setelah konfigurasi awal selesai, Anda diberikan opsi berikut setiap kali Anda meluncurkan alat.

Apa yang tampaknya membingungkan di sini adalah adanya tiga opsi untuk meraih framebuffer. Menjelaskan cara kerja sistem bingkai ganda ganda Android berada di luar cakupan panduan ini, dan gambar yang Anda cari bisa berada di salah satu framebuffer, jadi itu akan menjadi ide yang baik untuk pergi untuk opsi ketiga setiap kali, yaitu mendapatkan keduanya pembuat bingkai. Tekan saja 3, dan Screenshot Pemulihan akan mulai menarik dan memproses kedua pembingkai untuk Anda.

File gambar yang diproses akan ditempatkan dalam subfolder di dalam folder utama skrip, dan diberi nama berdasarkan tanggal saat ini. Gambar di dalam akan dinamai berdasarkan waktu saat ini, serta framebuffer (atas atau bawah).

Perhatikan bahwa ketika Anda mencoba mengambil tangkapan layar perangkat yang berbeda, Anda mungkin perlu mengonfigurasi alat itu lagi. Untuk melakukan itu, tekan saja 4 pada layar utama untuk mengatur ulang pengaturan Anda dan mulai lagi dari awal. Opsi kelima yaitu mode manual tidak melibatkan perangkat yang terhubung dalam mode pemulihan, dan dapat digunakan untuk menentukan pengaturan Anda secara manual dan memproses semua file gambar mentah sebagai sumber.
Beberapa Hasil
Berikut adalah beberapa tangkapan layar yang diambil dalam mode pemulihan menggunakan skrip. Yang pertama adalah layar beranda TWRP recovery, yang kedua menunjukkan progres flashing, sedangkan yang ketiga adalah AROMA File Manager.



Sekali lagi, meskipun ini bukan untuk semua orang karena pengguna biasa dan bahkan sebagian besar pengguna listrik tidak akan pernah perlu menangkap screenshot pemulihan, Screenshot Pemulihan dapat terbukti menjadi penyelamat bagi orang-orang seperti saya yang sebelumnya harus melalui kerumitan menarik framebuffer secara manual dan memproses gambar mentah dengan perintah ffmpeg setiap kali kami perlu meninjau pemulihan kustom atau AROMA naskah.
Unduh Screenshot Pemulihan dari XDA-Pengembang
Pencarian
Tulisan Terbaru
Konverter Mata Uang Sederhana Melacak Nilai Forex & Mengkonversi Mata Uang
Apakah Anda seorang yang sering bepergian, berdagang banyak mata ua...
Temukan Stasiun Radio Langsung Dengan Genre Di Android Dengan MPme Radio
Aplikasi dan layanan radio mulai terlihat seperti layanan berbagi f...
Cara Melakukan Root Sony Xperia Z [Panduan]
Xperia Z - raksasa unggulan Sony dari perangkat yang menjalankan An...



![Cara Melakukan Root Sony Xperia Z [Panduan]](/f/34c3caa94f8a79d29a595d04286b6322.jpg?width=680&height=100)