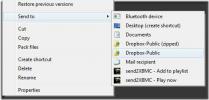Apakah Steam Kompatibel dengan Pembaruan Windows 10 Creator?
Pembaruan Creators telah tersedia untuk semua pengguna di seluruh dunia selama beberapa bulan sekarang. Itu pembaruan fitur dimuat tidak menambahkan terlalu banyak bug baru tetapi memang memiliki bug biasa yang mudah diperbaiki masalah. Hanya ada satu masalah. Setiap kali pembaruan Windows utama tersedia, Windows menjalankan pemeriksaan kompatibilitas. Aplikasi Pembaruan Windows 10 menjalankan a periksa kompatibilitas perangkat dan aplikasi sebelum Anda dapat menyimpan salinannya. Pemeriksaan kompatibilitas masih berfungsi dan sepertinya memberi tahu pengguna itu Uap perlu diinstal. Pertanyaannya adalah, apakah Steam kompatibel dengan Windows 10 Creators Update, atau pembaruan Windows apa pun.
Mengapa harus uap?
Steam masih kompatibel dengan Windows 10 hingga dan melewati Creators Update. WIndows Update memberitahu Anda untuk menghapus Steam karena beberapa game Anda tidak kompatibel dengan pembaruan baru.
Steam bukan hanya alat mandiri, itu adalah ujung depan untuk semua gim yang Anda beli. Beberapa game itu dilindungi oleh Manajemen Hak Data (DRM) yang mencegah program eksternal merusak perangkat lunak / game. Klien Steam sendiri tidak tunduk pada DRM apa pun, namun game yang diinstalnya demikian. Untuk mengekang pembajakan, Steam tetap memiliki kekuatan untuk menginstal / mencopot gim tanpa bantuan Windows. Setiap kali Anda ingin menghapus game Steam, Windows akan meluncurkan Steam dan item tersebut akan dihapus dari dalam.
Kelemahan dari langkah ini adalah bahwa ketika Windows menemukan konflik dengan game yang tidak akan mematuhi (atau mengganggu) pembaruan, itu perlu dihapus instalasinya. Karena gim tidak dapat dihapus instalasinya tanpa Steam, Windows mengharuskan agar semua Steam dilepaskan karena itu peringatan kompatibilitas.
Inilah yang dilakukan sebagai gantinya.
Ambil Cadangan
Tidak masuk akal bagi seseorang untuk menghabiskan waktu dan energi mencoba mencari tahu game mana yang tidak kompatibel dengan pembaruan. Namun, Anda dapat mengambil cadangan perpustakaan game yang ada dan mengembalikannya untuk penggunaan nanti. Kemajuan game Anda hampir selalu disimpan di Steam, jadi Anda tidak perlu khawatir kehilangan itu terlepas dari metode apa yang Anda gunakan untuk membuat cadangan / meningkatkan.
Ada dua cara untuk membuat cadangan game di Steam.
Metode 1 - Dari Dalam Steam
Luncurkan Steam dan pergi ke Steam Menu. Pergi ke Cadangkan dan Kembalikan> Cadangkan Program yang Saat Ini Dipasang.



Dari sini, pilih semua game Anda ingin membuat cadangan, dimana Anda ingin mencadangkannya (idealnya di partisi yang berbeda dari yang menampung Windows) dan pilih berapa banyak potongan Anda ingin cadangannya masuk Ini sangat berguna jika Anda mentransfer data menggunakan beberapa CD / DVD / USB Dive yang dapat ditulis. Sekarang, pencadangan akan memakan waktu cukup lama tergantung pada seberapa besar ukuran totalnya dan seberapa cepat hard disk Anda, di sinilah SSD NVMe benar-benar bersinar.

Mengembalikan
Setelah Anda mengambil cadangan, perbarui Windows. Instal Steam dan pulihkan game Anda dari cadangan Anda. Buka Steam dan buka Steam Menu> Cadangkan dan Kembalikan> Kembalikan Cadangan Sebelumnya. Pilih folder tempat Anda membuat cadangan dan beri tahu game mana yang ingin Anda instal ulang dan tunggu salinannya selesai. Ini juga akan memakan waktu.

Metode 2 - Dari Windows
Metode ini tidak akan memakan waktu sebanyak metode 1, tetapi game yang lebih lama (atau game yang belum diperbarui dalam beberapa saat) mungkin tidak sepenuhnya pulih menggunakan metode ini. Namun, Steam dirancang untuk tidak membiarkan kesalahan satu game menguasai seluruh perpustakaan.
Kunjungi folder instalasi Steam Anda (default: C: \ Program Files (x86) \ Steam). Pergi to SteamLibrary> SteamApps> Biasa. Di sini, Anda akan menemukan semua game Anda terpelihara dalam kondisi murni. Salin, atau potong folder ini ke drive / partisi / folder lain di mana pun Anda inginkan.
Sekarang Anda dapat melanjutkan dengan pembaruan sambil membiarkan Steam menghapus instalan. Setelah pembaruan, instal ulang Steam. Sekarang, rekatkan isi folder ‘Umum’ yang Anda salin sebelum pembaruan kembali di direktori yang sama setelah pembaruan selesai.

Yang perlu Anda lakukan adalah pergi ke folder itu dan berjalan ke sana SteamLibrary>SteamApps> Biasa dan letakkan game Anda di sini.
Mengembalikan
Luncurkan Steam yang baru diinstal dan buka tab Library. Di sini Anda akan melihat semua game yang Anda instal berwarna abu-abu. Klik kanan pada masing-masing dan klik Instal. Pertama-tama akan memeriksa instalasi, jika itu versi yang sama dengan game online, itu akan diinstal dalam beberapa menit. Jika ada pembaruan, pembaruan itu akan diunduh dan game Anda akan dapat diakses tanpa masalah.


Catatan: Jika, karena alasan tertentu, Anda memiliki cadangan game Anda dan Steam diinstal tetapi Anda sepertinya tidak dapat menyatukan keduanya, jangan khawatir. Anda bisa meluncurkan game dari folder mana saja di komputer Anda dan itu akan diluncurkan melalui Steam.
Pencarian
Tulisan Terbaru
Spyglass Adalah Penganalisis Penggunaan Disk Grafis & Duplikat File Remover Untuk Windows
Jika Anda bertanya-tanya apa sebenarnya yang mengambil semua ruang ...
Gunakan Dropbox Untuk Membuat File Publik dalam Dua Klik
Dropbox / Publik adalah alat gratis yang memungkinkan pengguna Drop...
Batasi Waktu yang Digunakan Oleh Karyawan / Keluarga Di Facebook, Twitter, YouTube
Pengontrol Keamanan Internet adalah alat yang sangat baik untuk mem...