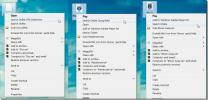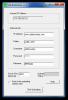Cara membuat kisi khusus untuk tampilan Anda di Windows 10
Windows 10 memungkinkan Anda jepret aplikasi windows ke kedua sisi layar Anda. Fitur ini berfungsi terlepas dari apakah Anda memiliki layar berukuran rata-rata, atau jika Anda memiliki layar ultra lebar. Satu-satunya masalah adalah bahwa, terlepas dari ukuran layar, itu hanya dapat dibagi menjadi dua kolom secara default. Jika Anda ingin membuat kisi khusus untuk tampilan yang dapat Anda jepretkan jendela, Anda perlu menggunakan aplikasi gratis bernama WindowGrid.
Kisi khusus untuk tampilan Anda
Unduh WindowGrid dan ekstrak itu. Ketika Anda menjalankan EXE, ia bertanya apakah Anda ingin menginstalnya, atau menggunakan versi portabel. Versi portabel, dapat dimengerti, memiliki lebih sedikit fitur tetapi tidak ada yang besar yang hilang.
Sebelum Anda dapat menggunakannya, Anda ingin mengkonfigurasinya. Buka tab Pengaturan dan buat kisi Anda. Dimensi kisi adalah kolom demi baris sehingga konfigurasi yang Anda lihat di bawah ini akan membagi layar menjadi tiga kolom dan satu baris.
Atur kisi yang Anda inginkan, lalu ubah pintasan keyboard untuknya di panel Input di sebelah kanan. Kunci yang Anda atur akan digunakan ketika Anda mengklik kiri dan menahan pada jendela sehingga tidak khawatir tentang hal itu mengganggu jalan pintas lainnya.
Pastikan Anda mengklik Simpan setelah Anda mengatur semuanya.
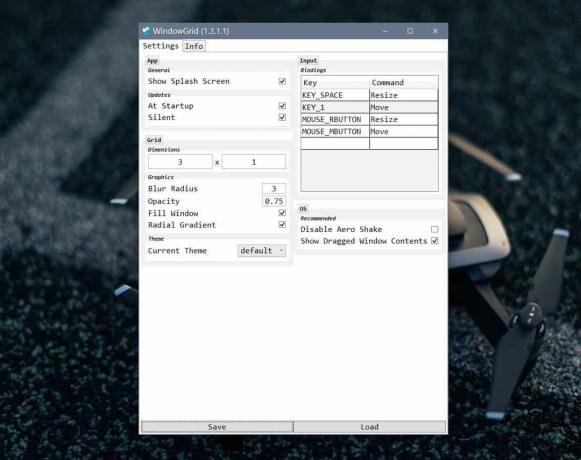
Untuk mengambil jendela, klik dan tahan dengan tombol kiri mouse. Ketuk tombol pintas yang terkait dengan perintah pindah, dan kemudian pasang jendela di tempat yang Anda inginkan. Anda akan melihat kisi pada layar yang menyoroti di mana Anda dapat menjentikkan jendela dan jendela itu tentu saja akan menempel pada kolom / baris tempat Anda memindahkannya.
Aplikasi ini sangat bagus untuk siapa saja dengan layar lebar tetapi jika Anda memiliki layar besar dan tidak lebar, ini dapat membantu Anda memanfaatkan ruang layar dengan lebih baik. Aplikasi ini bekerja sangat baik dengan banyak tampilan jadi jika Anda menggunakan lebih dari satu layar, Anda dapat membobol windows dalam konfigurasi yang sama di semua layar Anda.
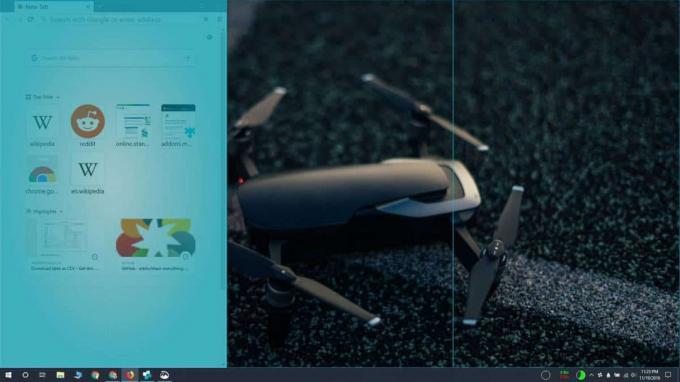
Agar jelas, Anda hanya dapat mengatur satu konfigurasi kisi dan itu akan diterapkan ke setiap layar secara individual. Misalnya, jika Anda membuat kisi 2 × 2 pada pengaturan dua monitor, setiap monitor akan dapat membentak jendela di kisi 2 × 2. Kedua tampilan tidak akan membentuk satu tampilan yang lebih luas. Mereka akan independen satu sama lain tetapi konfigurasi jaringan yang sama akan diterapkan pada mereka.
Pencarian
Tulisan Terbaru
Cari Online Untuk Film, Musik, File Tidak Dikenal melalui Windows Klik kanan
Ketika kita menemukan jenis file yang tidak dikenal, sering kali di...
Redirect Ke Web Server Menggunakan URL Tetap Tanpa Membutuhkan Alamat IP Statis
Ini dapat menghabiskan biaya yang sangat besar untuk menyewa IP sta...
WinPicker: Navigasi Visual Antara Buka Windows & Aplikasi
Sebagian besar orang menggunakan Alt + Tab untuk bernavigasi di ant...