Cos'è ClockworkMod Recovery e come utilizzarlo su Android [Guida completa]
ClockworkMod, abbreviato in CWM, è un popolare recupero personalizzato per telefoni e tablet Android sviluppato da Koushik Dutta (Koush) - un nome ben noto nella comunità degli sviluppatori Android. ClockworkMod recovery ti consente di eseguire diverse operazioni avanzate di recupero, ripristino, installazione e manutenzione sul tuo dispositivo Android che non lo sono possibile con il recupero dello stock ed è uno dei modi più comuni utilizzati per ottenere l'accesso root, eseguire il backup dei dati del dispositivo, installare ROM personalizzate, kernel, temi e mod, e Di Più. Tuttavia, per chiunque non conosca la personalizzazione e l'hacking di Android, alcune delle sue opzioni potrebbero rivelarsi un po 'confuse. Di seguito, tratteremo tutto ciò che questa ripresa è in grado di fare e come farlo.
Ecco cosa tratteremo in questa guida:
- Informazioni sul recupero Android
- Introduzione a ClockworkMod
- Installazione di ClockworkMod
- Avvio in ClockworkMod
- Tour delle funzionalità
- Utilizzo di ClockworkMod per ROM, kernel, app, temi o installazione mod.
Ora diamo un'occhiata a ciascuno di questi argomenti in dettaglio.
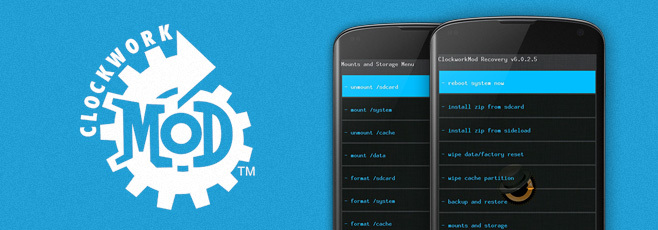
Informazioni su Ripristino Android
Tutti i dispositivi Android vengono forniti con una console di ripristino che è fondamentalmente una partizione nella memoria interna del dispositivo e può essere avviata. Il recupero delle scorte di quasi tutti i dispositivi Android offre alcune opzioni di base ma utili che ti consentono di ripristinare le impostazioni di fabbrica dispositivo, cancella la sua partizione cache e ripristina il suo sistema operativo utilizzando una ROM ufficiale in formato zip, ma è tutto ciò che puoi fare con esso. Ecco dove un recupero personalizzato è utile.
Un recupero Android personalizzato sostanzialmente sostituisce il recupero stock con uno che ti consente di fare tutto il possibile fare con il recupero delle scorte, oltre a una pletora di più opzioni per darti un controllo molto maggiore sul tuo dispositivo. Con un recupero personalizzato, puoi installare ROM ufficiali e non ufficiali così come altri aggiornamenti tra cui hack, temi, kernel ecc. usando i file zip, cancella non solo i dati dell'utente ma praticamente ogni partizione standard sul tuo dispositivo, monta la scheda di memoria per l'accesso alla memoria di massa USB senza uscire dal recupero, partizionare la scheda SD, cancellare la cache dalvik e le statistiche della batteria, correggere le autorizzazioni, eseguire, gestire e ripristinare i backup e così via su.
Introduzione a ClockworkMod
ClockworkMod recovery è uno dei recuperi Android personalizzati più utilizzati disponibile per la maggior parte dei dispositivi Android tradizionali. È il nostro recupero personalizzato di scelta qui su AddictiveTips e quasi tutte le ROM personalizzate che installiamo sui nostri dispositivi vengono eseguite utilizzando questo ripristino.
ClockworkMod recovery è stato sviluppato da Koushik Dutta (noto anche come Koush) - lo stesso ragazzo che ci ha portato Android Manager ROM. Può essere trovato nel suo blog l'hacking su dispositivi Android e su Twitter.
Installazione di ClockworkMod
Per la maggior parte dei dispositivi, ClockworkMod ha un semplice processo di installazione morto. Questo metodo richiede di eseguire il root completo del dispositivo per poterlo installare ma, una volta effettuato il root, installarlo è semplice come installare ROM Manager da Market, avviarlo e utilizzare la sua prima opzione, ovvero quella che dice "Flash ClockworkMod recupero'.
Tuttavia, in alcuni scenari, il metodo ROM Manager non funzionerebbe o semplicemente non sarebbe il metodo preferito per la tua situazione. In questi casi, ci sono molti altri metodi disponibili per installare ClockworkMod. Abbiamo trattato il metodo ROM Manager e tutti questi metodi alternativi nella nostra guida su come installare un ripristino personalizzato sul tuo dispositivo Android.
Più dispositivi:
- Come installare qualsiasi versione del recupero ClockworkMod usando ROM Manager con un trucco.
- Nostro Copertura del recupero di ClockworkMod per guide su molti altri dispositivi.
Avvio in ClockworkMod
Una volta installato ClockworkMod Recovery sul tuo dispositivo Android, l'avvio è abbastanza semplice. Tutto quello che devi fare è avviare ROM Manager e toccare "Riavvia in Recovery".
Inoltre, se ADB è installato sul tuo computer, puoi semplicemente abilitare la modalità di debug USB sul tuo dispositivo da Impostazioni> Applicazioni> Sviluppo, collegalo al tuo computer tramite USB, avvia una finestra Prompt dei comandi / Terminale sul tuo computer ed entra questo comando:
recupero riavvio adb
I metodi di cui sopra non funzioneranno in alcuni casi, ad esempio se non riesci ad avviare in Android nel primo luogo a causa di un problema o se stai utilizzando un dispositivo come HTC HD2 che non supporta nativamente un Android recupero. Molte soluzioni sono disponibili in questi casi.
-
Utilizzo della combinazione di pulsanti hardware sulla maggior parte dei dispositivi Android:
Sulla maggior parte dei dispositivi Android, inclusi quelli di HTC, è possibile accedere al ripristino spegnendo e quindi il dispositivo riaccendendolo mantenendo premuto il pulsante "Volume giù" o "Volume su", a seconda del dispositivo. Questo accederà al bootloader da cui è possibile selezionare l'opzione "RECUPERO" accedendo ad esso con il tasto Volume e immettendolo con il tasto "Accensione".
Sulla maggior parte dei dispositivi Samsung, in particolare i dispositivi Samsung Galaxy serie S, è necessario tenere premuti i tasti "Volume su" e "Home" mentre si accende il dispositivo, per accedere direttamente al ripristino. -
Utilizzo di MAGLDR su HTC HD2:
L'immissione del ripristino ClockworkMod sull'HTC HD2 non può essere eseguita tramite ROM Manager o qualsiasi combinazione di pulsanti hardware, ma ciò non significa che sia difficile in alcun modo. Tutto quello che devi fare è spegnere il dispositivo, accenderlo tenendo premuto il tasto di accensione fino a quando non vedi il menu del bootloader MAGLDR e infine selezionando l'opzione "AD Recovery".
Tour delle funzionalità
Ora che hai il recupero ClockworkMod attivo e in esecuzione sul tuo telefono o tablet, diamo un'occhiata a tutte le opzioni che ti offre per gestire il tuo dispositivo Android. Stiamo utilizzando un Nexus S con ClockworkMod Touch recovery 6.0.2.5 ma i dettagli dovrebbero valere anche per altri dispositivi e versioni del ripristino.
Questo è ciò che vedi quando riavvii il dispositivo nel recupero ClockworkMod:
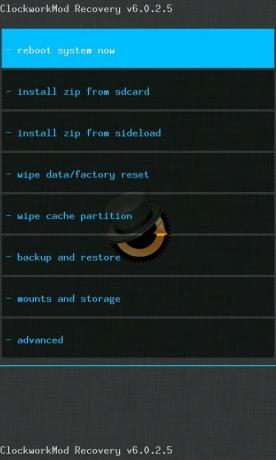
Se si utilizza ClockworkMod Touch Recovery, è sufficiente toccare queste opzioni per spostarsi tra le diverse sezioni ed eseguire tutte le azioni. Nelle versioni non touch del recupero, tuttavia, è possibile spostarsi tra gli elementi utilizzando Volume-Up e Pulsante di riduzione del volume e utilizza il pulsante "Accensione" per accedere / avviare l'opzione evidenziata sulla maggior parte di Android dispositivi. Sui dispositivi dotati di trackball o track pad ottico come G1, G2, Nexus One, HTC Desire ecc., la trackball o il trackpad possono essere utilizzati per la navigazione e facendo clic su di essa si attiva il selezionato opzione. Esaminiamo ora ciascuna di queste opzioni e le relative opzioni di sottomenu in dettaglio.
-
riavvia il sistema ora
Questo è autoesplicativo. -
installa zip da sdcard
Questa opzione visualizza il seguente sottomenu: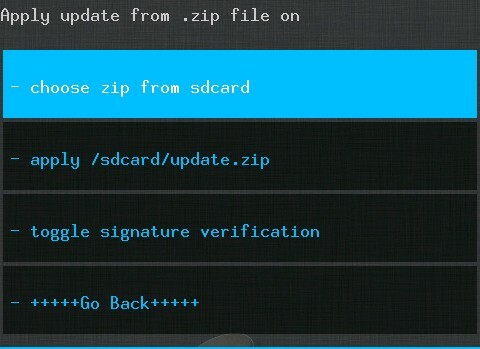
-
scegli zip da sdcard
Consente di installare qualsiasi file zip da qualsiasi posizione sulla scheda SD. Il file può essere per una ROM, un kernel, un'applicazione, un tema o qualsiasi mod purché sia in formato zip flashable di recupero. Questa è l'opzione più utilizzata per l'installazione di una ROM scaricata e copiata sulla scheda SD. Immettendo questa opzione si aprirà una schermata che ti permetterà di sfogliare la tua scheda SD per il file zip e selezionarlo per l'installazione.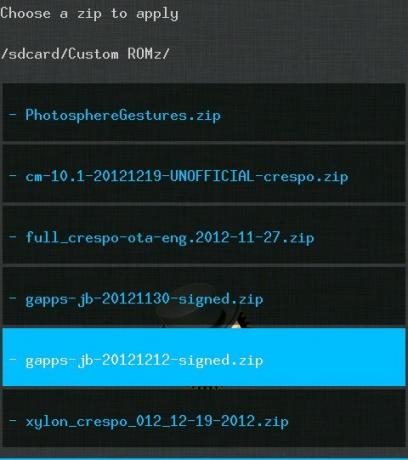
-
applica /sdcard/update.zip
Questa opzione può essere utilizzata per l'installazione di aggiornamenti, ROM, kernel, ecc. Ufficiali o non ufficiali che è in un formato zip installabile dal ripristino, purché il file sia denominato update.zip ed è stato inserito nella radice della scheda SD (ovvero non in alcuna sottocartella). -
attiva / disattiva la verifica della firma
Ciò attiva e disattiva la verifica della firma. Quando la verifica della firma è attiva, non sarai in grado di installare alcuna ROM personalizzata che non sia stata firmata digitalmente per consentire l'installazione sul dispositivo (la maggior parte delle ROM personalizzate non è firmata). La disattivazione salta il controllo di verifica della firma e procede con l'installazione.
-
scegli zip da sdcard
-
installa zip da sideload
Questa opzione mette il telefono nella nuova modalità di sideload ADB, permettendoti di installare i file zip dal tuo computer usando il comando di sideload ADB introdotto in Android 4.1 Jelly Bean. -
cancella i dati / Impostazioni di fabbrica
Questa opzione cancella tutti i dati utente sul dispositivo e la cache. In questo modo il telefono rimarrà nello stato in cui si trovava al momento dell'acquisto o della prima installazione di una ROM personalizzata. Pulirà anche qualsiasi partizione sd-ext che potresti avere installato (ne parleremo più avanti). Selezionando praticamente qualsiasi operazione in ClockworMod (compresa questa) si aprirà una conferma prompt che può salvarti da un sacco di potenziali problemi nel caso in cui selezioni accidentalmente l'errore operazione.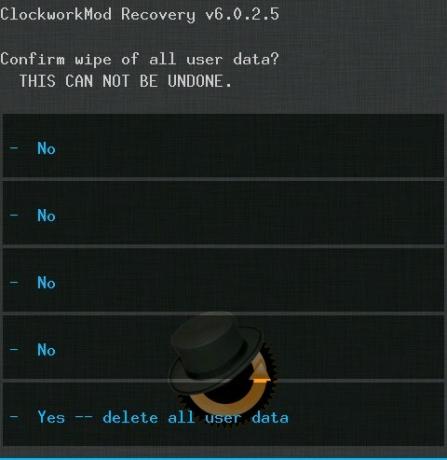
-
cancellare la partizione della cache
Cancella la partizione cache del dispositivo per cancellare tutti i dati accumulati lì durante l'uso. Questo viene spesso usato prima di installare una nuova ROM, app, kernel o qualsiasi mod simile tramite il ripristino. -
backup e ripristino Indubbiamente una delle funzionalità più importanti fornite da un ripristino personalizzato, la funzione di backup e ripristino, nota anche come Backup Nandroid: consente di acquisire un'istantanea dell'intera memoria interna del telefono, incluse tutte le partizioni, e salvarla sul Scheda SD. Ecco come appare:
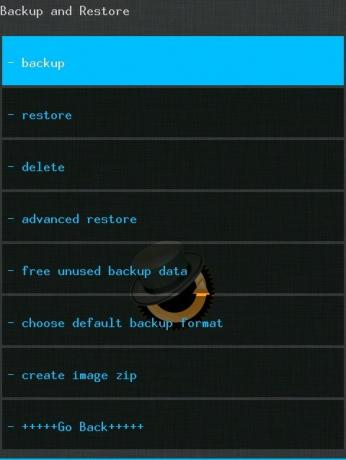
-
di riserva
Esegue un backup completo del dispositivo, come spiegato sopra. -
ristabilire
Consente di ripristinare un backup precedentemente eseguito. Immettendo questa opzione viene visualizzato un elenco di backup esistenti dalla scheda SD che è possibile scegliere per il ripristino.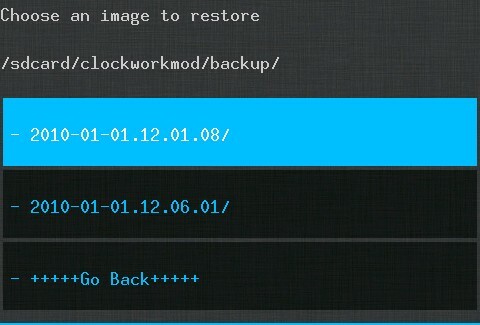
-
Elimina
Consente di eliminare un backup precedentemente eseguito per liberare spazio sulla scheda SD. -
ripristino avanzato
Questa opzione è simile all'opzione Ripristina, ma una volta selezionato un backup da ripristinare, questa opzione consente di scegliere le parti da ripristinare. Puoi scegliere di ripristinare le partizioni di avvio, sistema, dati, cache e sd-ext, come mostrato qui: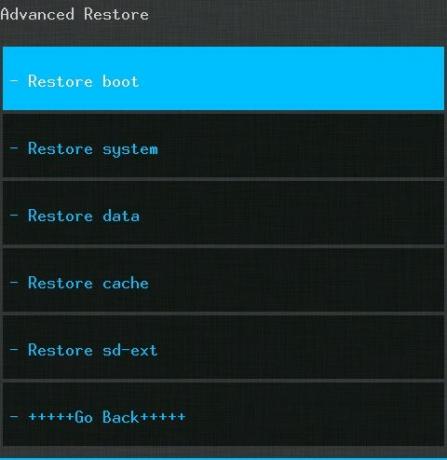
-
dati di backup gratuiti non utilizzati
Consente di recuperare spazio sulla scheda SD liberando tutti i dati di backup ridondanti che non sono richiesti. -
scegli il formato di backup predefinito
Ti permette di scegliere tra "tar" e "dup" per il formato di backup. Lascia questo così com'è, a meno che tu non sia sicuro di volerlo cambiare.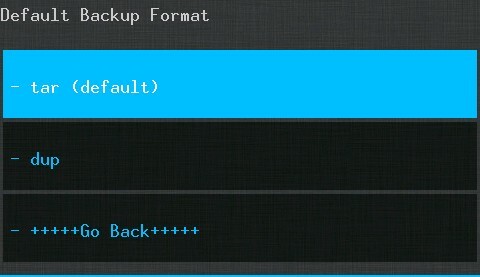
-
di riserva
-
supporti e archiviazione
Ti consente di eseguire attività di manutenzione su tutte le partizioni interne ed esterne del tuo dispositivo Android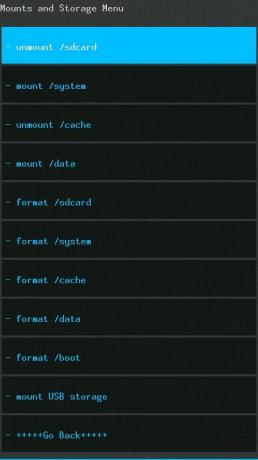
-
mount / smonta / sistema, / data, / cache, / sdcard o / sd-ext
Queste opzioni consentono di alternare tra il montaggio o lo smontaggio di queste rispettive partizioni. La maggior parte degli utenti non ha bisogno di cambiare queste opzioni. -
formato avvio, sistema, dati, cache, sdcard o sd-ext
Questi ti consentono di formattare direttamente una di queste partizioni. Prestare la massima attenzione con questa opzione poiché la formattazione di una di queste partizioni comporterà la perdita di tutti i dati su di esse, in particolare le partizioni di avvio e di sistema. La formattazione della partizione di sistema rimuoverà la ROM e lascerà il telefono senza un sistema operativo mentre cancellando la partizione di avvio è possibile che il telefono venga bloccato a meno che non si ripristini o si esegua il flash di un'altra prima di riavviare dispositivo. Per saperne di più sui contenuti di tutte queste partizioni, vedere la nostra guida alle partizioni Android. -
montare l'archivio USB
Consente di abilitare la modalità di archiviazione di massa USB per la scheda SD direttamente dal recupero in modo da poterla collegare al computer tramite USB e trasferire qualsiasi file da / verso di essa senza dover uscire dal recupero.
-
mount / smonta / sistema, / data, / cache, / sdcard o / sd-ext
-
Avanzate
Questa sezione contiene alcune opzioni che la maggior parte degli utenti non richiederà, sebbene possano essere utili abbastanza spesso, in particolare pulendo la cache di Dalvik, richiesta prima della maggior parte delle installazioni ROM. Ecco le opzioni di questa sezione: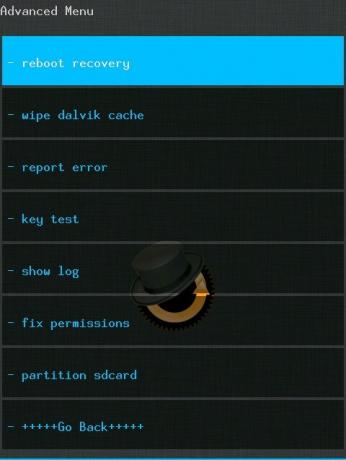
-
riavviare il recupero
Ti consente di riavviare direttamente e molto comodamente dal ripristino al ripristino. Questa è un'opzione utile per alcune installazioni back-to-back che richiedono che il dispositivo si avvii almeno una volta tra loro. -
Pulire la cache Dalvik
Consente di cancellare la cache per la macchina virtuale Dalvik (la macchina virtuale Java su misura per Android). Questo è necessario prima della maggior parte delle installazioni ROM e anche in altre occasioni, per risolverne alcune i problemi. -
cancellare le statistiche della batteria
Cancella le statistiche sull'utilizzo della batteria salvate e ricalibra efficacemente la batteria. Utile in vari scenari in cui Android non mostra i livelli di batteria corretti. Questa opzione non è mostrata nello screenshot sopra, ma è presente in molte versioni del recupero ClockworkMod. -
Segnala errore
In caso di errori, questa funzione può essere utilizzata per salvare un registro delle recenti operazioni di recupero di ClockworkMod sulla scheda SD che è possibile segnalare successivamente da Android utilizzando ROM Manager. -
test chiave
Consente di premere uno qualsiasi dei tasti hardware per vedere se funzionano correttamente e per vedere i loro codici chiave. -
Mostra registro
Ti mostra un registro delle tue recenti operazioni di recupero. -
permessi di correzione
Riporta i permessi dei file per le partizioni di memoria interna ai valori predefiniti. Questo è molto utile come correzione per diversi errori e Force-Closes che iniziano a comparire dopo te o un l'applicazione che hai installato e fornito l'accesso root finisce per incasinare le autorizzazioni di importante File. -
partizione della SD card
Questa opzione ti offre un modo semplice per partizionare correttamente la tua scheda SD per l'uso con ROM che supportano data2ext (un hack molto utile per basso dispositivi di memoria interna che consentono di utilizzare una partizione / sd-ext sulla scheda SD come memoria interna dei dati dell'utente, ovvero come / data partizione). Una volta selezionata questa opzione, ti verranno fornite le opzioni per scegliere le dimensioni per la partizione / sd-ext, nonché un'opzione / scambia la partizione sulla scheda SD e la formatterà automaticamente per te, lasciando lo spazio rimanente per la normale scheda SD utilizzo. Questa opzione cancellerà tutti i dati dalla tua scheda SD, quindi usali con cautela!
-
riavviare il recupero
Utilizzo di ClockworkMod per ROM, kernel, app, temi o installazione mod
Durante il tour completo delle funzionalità ti abbiamo già mostrato come installare una ROM, un kernel, un'app, un tema o qualsiasi mod simile da una zip flashable di recupero usando le opzioni di recupero, quelli di voi che sono passati direttamente a questa sezione aspettandosi di ottenere rapidamente queste informazioni sono a destra posto!
Questa guida è focalizzata principalmente su un tour completo del recupero di ClockworkMod, ma nella nostra guida precedentemente scritta su come eseguire il flashing di una ROM o di un'app da una zip a un file del dispositivo Android dal ripristino, abbiamo già spiegato in dettaglio come utilizzare ClockworkMod per installare qualsiasi ROM, kernel, app, tema o mod utilizzando un file zip flashable di recupero. Mentre quella guida si basa su una versione precedente del recupero di ClockworkMod, tutto ciò che contiene si applica alle ultime versioni e dovrebbe funzionare in modo impeccabile.
Questo è tutto quello che c'è da sapere sul recupero ClockworkMod finora. Speriamo che ti piaccia usarlo tanto quanto noi!
Ricerca
Messaggi Recenti
Il mio assistente per WP Mango
Per una piattaforma con un numero di app relativamente basso, Windo...
Installa CallRec Script su Galaxy S II per registrare le chiamate [Mod dialer]
Da quando il telefono Android Samsung Galaxy S II è emerso sul merc...
Usa QuickVoice per registrare le tue chiamate Skype (o altro) su iOS
Skype è utilizzato da numerose persone in tutto il mondo e su quasi...


![Installa CallRec Script su Galaxy S II per registrare le chiamate [Mod dialer]](/f/990addc070f95e827764e8d089f26b3a.jpg?width=680&height=100)
