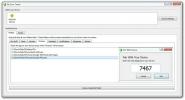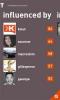Come sincronizzare più calendari dal tuo account Google con WP7
Qualche mese fa, abbiamo coperto un suggerimento su come farlo sincronizza più calendari Google con il tuo dispositivo WP7. Sebbene quel metodo funzionasse perfettamente per la maggior parte degli utenti di Mango, era un po 'complicato e difficile da seguire. Per fortuna, Google sembra aver preso atto della questione e il supporto ufficiale per la sincronizzazione di fino a 25 calendari di Google con Windows Phone 7 è stato aggiunto da Google al loro servizio di pianificazione. Il metodo che tratteremo di seguito non è qualcosa solo per i telefoni Mango, siamo sicuri che funzionerà bene anche con qualsiasi altro smartphone. Non è necessaria alcuna app per configurare tutto e tutti i passaggi della procedura sono basati su browser. Quindi, se usi più di un calendario di Google, continua a leggere per imparare il metodo semplice per sincronizzarli con il tuo dispositivo Windows Phone.
Il metodo è piuttosto semplice e dovrai solo seguire i passaggi discussi di seguito.
- Vai a Internet Explorer dal tuo dispositivo WP7 e inserisci il seguente URL nella barra degli indirizzi.
http://m.google.com/sync
Questo ti porterà alla pagina di benvenuto dei servizi di sincronizzazione di Google. - Se non hai effettuato l'accesso con un account Google, fallo ora tramite le opzioni di accesso presentate nella pagina di benvenuto.

- Una volta effettuato l'accesso come utente Google, verrà visualizzata una pagina che mostra tutti i dispositivi associati all'account corrente. Scegli il dispositivo Windows Phone 7 con cui desideri sincronizzare i calendari.

- Nella pagina dedicata del tuo WP7, vedrai un elenco di tutti i calendari che hai impostato con l'account Google attualmente in uso (solo 1 nello screenshot qui sotto). Seleziona le caselle accanto a ciascun account, situate sotto il I miei calendari scheda, quindi premi Salva.

- Un messaggio di conferma verrà visualizzato nel tuo browser, indicando che hai finito di aggiungere i calendari al tuo WP7.

Puoi attendere 30 minuti prima che il tuo account Google si sincronizzi e i calendari vengano aggiunti, oppure c'è la possibilità di sincronizzare manualmente il tuo account andando su impostazioni menù. Personalmente, penso che avere troppi calendari sincronizzati con il telefono potrebbe complicare un po 'le cose, ma se stai già utilizzando più di un calendario sul tuo account Google, questo è qualcosa che sicuramente troverai utile. Una procedura abbastanza semplice da seguire, ma davvero molto utile se sei un fan dei servizi di Google.
Ricerca
Messaggi Recenti
Volume Step consente di personalizzare i salti di livello del volume in iOS [Cydia]
Se sei un perfezionista e davvero esigente su come ascolti i tuoi b...
My Sync Center: sincronizza automaticamente i dati tra Android e PC tramite WiFi
Quasi un mese fa, abbiamo coperto Cheetah Sync - un'app Android gra...
L'app non ufficiale di Klout per WP7 arriva sul mercato
Non mancano i servizi di social network nel mondo cibernetico odier...

![Volume Step consente di personalizzare i salti di livello del volume in iOS [Cydia]](/f/682cbbee8f8a1dd713c67d356e91e204.jpg?width=680&height=100)