Come sincronizzare o trasferire dati da un dispositivo Android a un altro
La maggior parte degli utenti Android è in grado di eseguire il backup dei propri dati preziosi su un computer, ma cosa succede se si utilizzano due dispositivi Android alla volta? Bene, anche questo è facile, ma una domanda migliore è: come manterresti sincronizzare i due dispositivi in modo da poter accedere agli stessi dati su entrambi? Una risposta è di eseguire il backup dei dati su un computer su base giornaliera e trasferire i dati sull'altro dispositivo. Tuttavia, questo metodo richiederà molto tempo e si è tenuti a sbagliare. Stiamo parlando di Android qui, ci sono soluzioni migliori là fuori. Sfortunatamente, non si tratta di utilizzare un'app o un'applicazione desktop per soddisfare tutte le tue esigenze. Questa guida tenterà di presentare alcuni trucchi e suggerimenti utilizzando più app in modo da non solo sincronizzare i contatti e la posta, ma musica, immagini, app, note ecc. con il tuo secondo dispositivo Android senza dover usare il tuo computer.

Sincronizza Gmail, Contatti e Calendario
Per cominciare, inizieremo con le basi. Ora, quando stai pensando a tutti i contatti, la posta in arrivo di Gmail e gli eventi del calendario che hai impostato sul dispositivo A e sincronizzandoli con il dispositivo B, è in realtà molto più facile di quanto sembri. Fortunatamente per gli utenti Android, Google esegue il backup di tutti questi dati sui suoi server (se lo consenti) e questi dati sono accessibili tramite il tuo account Google. In poche parole, una volta impostato l'account Google che si sta utilizzando sul dispositivo A sul dispositivo B, tutti gli eventi del calendario, la posta in arrivo di Gmail e i contatti verranno sincronizzati con il dispositivo B. Se questo non funziona, ecco cosa devi fare.


Sul dispositivo B, vai a Impostazioni> Account e sincronizzazione e assicurati che la sincronizzazione sia stata attivata. Tocca l'account sotto Gestisci account e assicurati che Contatti, Gmail e Calendar siano selezionati. In tal caso, a seconda della connessione Internet, verranno sincronizzati a breve sul dispositivo. Con Google+ che si integra nel sistema operativo, ora hai la possibilità di eseguire il backup anche delle notifiche del social network e sincronizzarle.
Sincronizza media e varie. File
Vuoi accedere alle foto scattate da un dispositivo su un altro? Perché solo immagini, e musica? Se hai un telefono Android e un tablet Android, sei costretto a ritrovarti in tali situazioni in cui potresti aver bisogno di file multimediali dal dispositivo A sul dispositivo B e viceversa. Puoi risolvere questo problema utilizzando un processo automatizzato o se sei molto selettivo e desideri un determinato file, puoi procedere manualmente. Ci sono app sul mercato che vengono pagate, sfortunatamente alcune di esse non possono essere sostituite, ti diremo perché tra un po '. Il nostro focus su AddictiveTips, tuttavia, è di offrirti soluzioni che fanno uso di app gratuite.
Accedervi manualmente presenta alcuni vantaggi, è possibile selezionare il file desiderato in particolare senza dover sincronizzare un'intera cartella e quindi conservare il file desiderato. Sì, la maggior parte delle app di sincronizzazione automatizzata sincronizzerà le cartelle, non un file, a meno che non lo specifichi, che di per sé è praticamente un processo manuale.
Sincronizza con Dropbox
Destinato inizialmente come app desktop, Dropbox si è rivelato uno dei servizi basati su cloud più preferiti su più piattaforme di computer. Tanto è stato esteso anche ai dispositivi mobili, inclusi iOS, Blackberry e il nostro Android preferito. D'ora in poi, supponiamo che tu non abbia mai usato Dropbox sul tuo dispositivo Android prima e che non sia stato configurato alcun account.


Dopo aver configurato un account per Dropbox, configura l'app con lo stesso account sull'altro dispositivo e ora dovresti essere in grado di accedere al tuo cloud Dropbox da entrambi i tuoi dispositivi. Per aggiungere un nuovo file al tuo cloud, premi il tasto Menù sul dispositivo e toccare Nuovo. Ti verrà chiesto quale tipo di nuovo file creare, quindi selezionane uno. Ad esempio, se si tocca Immagine verrai indirizzato all'app della fotocamera. Scatta una foto e verrà automaticamente caricata sul tuo Dropbox. Ora puoi accedere al file da entrambi i tuoi dispositivi.


Dropbox ti consente anche di caricare file esistenti dal tuo dispositivo. Clicca il Caricare per visualizzare un menu che ti chiede di scegliere il tipo di file che desideri caricare. Puoi scegliere Qualunquefile per caricare un file APK, un file di testo o qualunque cosa tu voglia.
Scarica Dropbox per Android
Condivisione Web con File Expert
Avere accesso FTP su un dispositivo Android è possibile tramite PC, sfortunatamente non è possibile accedere a un server FTP tramite un dispositivo Android. Tuttavia, esistono esploratori di file che consentono la condivisione Web dei contenuti del tuo dispositivo tramite HTTP.


A tale scopo, abbiamo utilizzato File Expert, uno degli esploratori di file più ricchi di funzionalità e gratuiti sul mercato Android in questo momento. L'app supporta anche la condivisione tramite server FTP e un server FTP OBEX Bluetooth. L'uso della funzione di condivisione HTTP di File Expert è molto semplice. Tutto quello che devi fare è eseguire File Expert e premere il tasto Condividere pulsante nella parte inferiore dello schermo. In questo modo verrà visualizzato un elenco delle opzioni disponibili per la condivisione dei contenuti del telefono. Selezionare AbilitareCondivisione WEB per visualizzare un popup di messaggio simile a quello dello screenshot in alto a sinistra.
Per accedere ai dati, inserisci l'URL visualizzato nel browser web del secondo dispositivo e dovresti avere accesso ai contenuti del tuo primo dispositivo. È così semplice
Scarica File Expert
Sincronizzazione automatica con Dropsync
Se hai avuto un assaggio del trading di dati tra due dei tuoi dispositivi Android e desideri qualcosa di automatizzato non richiede di trasferire tutto manualmente, potremmo avere una soluzione per te (una gratuita soluzione). Questa soluzione è la "sincronizzazione" automatizzata dei dati tra due dispositivi il più possibile.
accedere Dropsync, l'unica app gratuita che ti consente di selezionare una cartella che desideri sincronizzare con il tuo Dropbox. Sì, Dropsync utilizza il tuo account Dropbox. Qual è il problema con Dropsync che chiedi? Per uno, l'app ha 2 varianti, una a pagamento e una gratuita. La versione gratuita, pur consentendo la sincronizzazione automatica, ti consente solo di impostare programmi. Inoltre, sei limitato a una sola cartella alla volta. Per essere libero da queste restrizioni, puoi acquistare la versione Pro, ma se stai spendendo qualche soldo su questo, potresti farlo anche con Titanium Media Sync. Mentre l'app vale ogni centesimo, se le tue esigenze di sincronizzazione non sono così grandi e complicate, puoi sopravvivere anche con l'app gratuita Dropsync.



Per ulteriori informazioni su Drop Sync e su come utilizzarlo, consulta il nostro post intitolato Dropsync per Android offre una vera sincronizzazione bidirezionale tra scheda SD e Dropbox.
Scarica Dropsync
Sincronizza le note usando Evernote
Se sei una persona organizzata e ti piace prendere appunti su cose importanti, soprattutto se possiedi due dispositivi Android, Evernote è tutto ciò di cui hai bisogno. Mentre il post ha lo scopo di indirizzare la sincronizzazione su due dispositivi Android, ed è quello che tenteremo, dovresti sapere che Evernote si sincronizza anche su piattaforme diverse. Evernote è di gran lunga una delle app più pratiche per prendere appunti che incontrerai ed è gratuito. Con la possibilità di sincronizzare le note su tutti i sistemi operativi supportati, inclusi Windows e Mac, Evernote per Android ti consente di aggiungere immagini, audio e darti una formattazione avanzata utensili. L'unico requisito per la sincronizzazione su più dispositivi è l'utilizzo dello stesso account su tali dispositivi.
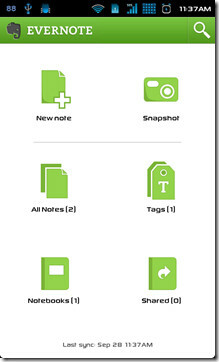
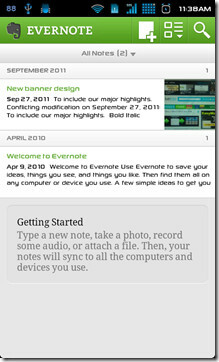
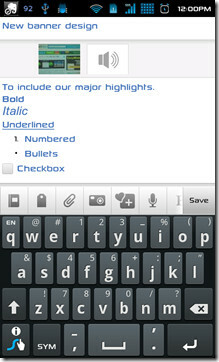
Dopo aver installato Evernote e aver effettuato l'accesso, selezionare Nuova nota per aggiungere una nuova nota o per visualizzare le note esistenti, vai su Tutte le note. Hai anche la possibilità di aggiungere automaticamente la tua posizione corrente a ciascuna nota, oppure puoi sceglierne una manualmente, come mostrato nello screenshot qui sotto. Colpire il Menù pulsante sul dispositivo quando si aggiunge una nuova nota e toccare Imposta posizione e lascia che il GPS determini la tua posizione o trascina il perno in una posizione a tua scelta.



Una volta terminata la nota, premi il pulsante Salva sul tuo dispositivo e la nota verrà caricata sul server Evernote. Ora se hai già configurato Evernote con lo stesso account sull'altro dispositivo, la nota sarà automaticamente visibile anche lì. Puoi vederlo in una foto qui sotto.

Scarica Evernote per Android
Questo conclude il nostro tentativo di aiutare gli utenti a sincronizzare i loro dispositivi Android senza avere il problema di montare schede SD sul computer e altro ancora. Se esiste un'app o un metodo che ritieni prezioso per la sincronizzazione dei dati tra due dispositivi Android, condividili con noi nella sezione commenti qui sotto.
Ricerca
Messaggi Recenti
Root HTC EVO 4G Android 2.1
Quelli di voi che stanno pensando di acquistare un HTC EVO 4G ma so...
Procedura: aggiornare Motorola Cliq-XT alla versione 1.32.20 [OTA]
Infine, ci sono alcune notizie di sollievo per gli utenti di Motoro...
Installa Android 2.2 Froyo su HTC Desire e abilita la registrazione video HD a 720p
Hai un HTC Desire e vuoi installare Android 2.2 Froyo su di esso? T...


![Procedura: aggiornare Motorola Cliq-XT alla versione 1.32.20 [OTA]](/f/61e929589346fff05b589167abe77b52.jpg?width=680&height=100)
