Che cos'è ADB e come installarlo con Android SDK
Quando si tratta di modding Android, la maggior parte degli utenti inesperti sono confusi o lasciati a meraviglia per riferimento rispetto al riferimento a un certo "adb". Ciò è particolarmente vero quando stai cercando qualcosa su come modificare il tuo dispositivo o eseguirne il root in particolare. ADB è il giocattolo delle meraviglie di Android e tutti sembrano adorarlo, quindi diamo un'occhiata a capire cos'è e perché ne hai bisogno e come puoi ottenerlo.
Che cos'è ADB
ADB è l'acronimo di Android Debug Bridge. Viene fornito come parte dell'SDK Android standard, che puoi prendere Qui. Fondamentalmente, fornisce un'interfaccia basata su terminali per interagire con il file system del telefono. Poiché la piattaforma Android è basata su Linux, la riga di comando è l'unico modo per ottenere e manipolare l'accesso root spesso richiesto per eseguire determinate operazioni avanzate sul dispositivo utilizzando l'accesso root.
Mentre queste cose possono essere fatte direttamente sul dispositivo stesso usando un emulatore di terminale, sarà piuttosto difficile eseguire comandi complessi su uno schermo così piccolo. ADB fornisce il ponte tra la macchina e il computer.
Come installare ADB
Passaggio 1: installazione di Android SDK
Nota: Al momento dell'aggiornamento di questa guida, l'ultima versione dell'SDK di Android disponibile è r8 e la utilizzeremo per tutto il resto della guida. Gli strumenti funzioneranno allo stesso modo, anche se si ottiene una versione successiva. In caso di versioni precedenti, tuttavia, la posizione di alcuni strumenti era diversa e si consiglia di ottenere l'ultima versione disponibile.
Il primo passo è scaricare l'SDK. Usa il link fornito alla fine di questo post e scarica l'ultima versione dell'SDK Android da lì. Esistono versioni disponibili per Microsoft Windows, Linux e Mac OS X. Nel caso di Windows, sono disponibili sia un programma di installazione che un file zip, ma non è necessario utilizzare il programma di installazione poiché non è necessaria un'installazione formale.
Dopo aver scaricato l'SDK, è sufficiente estrarre il file compresso in una posizione sul computer. Nel nostro caso, l'abbiamo estratto nella radice del nostro disco C e questo lo rende C: \ android-sdk-windows il percorso di installazione dell'SDK. Da qui in poi, ci riferiremo a questa posizione come "cartella SDK".
Passaggio 2: download degli strumenti della piattaforma SDK
In precedenza, ADB era incluso per impostazione predefinita nell'SDK nella sottocartella "Strumenti", ma ora è stato trasferito nella sottocartella "Strumenti per piattaforma" che deve essere scaricato come pacchetto SDK. Fortunatamente, questo è abbastanza facile:
Passa alla cartella SDK e avvia SDK Manager. Quando lo si avvia per la prima volta, verrà visualizzata una finestra in cui scegliere i pacchetti da installare. La prima opzione inizia con "Strumenti della piattaforma SDK Android". Assicurati che sia selezionato e deseleziona tutti gli altri pacchetti per ora. È possibile selezionare / deselezionare un pacchetto facendo clic sul suo nome e quindi selezionando il pulsante di opzione Accetta / Rifiuta. La tua finestra dovrebbe apparire così:

Ora fai semplicemente clic su "Installa" e attendi fino all'installazione degli strumenti della piattaforma. Una volta terminato il processo, avrai una cartella "platform-tools" nella cartella SDK. Quella cartella includerà ADB e tutte le sue dipendenze.
Passaggio 3: impostazione della variabile Path
Ora hai installato ADB ma utilizzarlo in questo modo richiederà di utilizzare il percorso completo del comando ADB (C: \ android-sdk-windows \ platform-tools \ adb) o cambiare prima la directory nella sottocartella di strumenti della piattaforma della cartella SDK ogni volta, e questo può diventare piuttosto una seccatura. Per rendere ADB insieme ad altri strumenti SDK Android e strumenti della piattaforma facilmente accessibili da qualsiasi punto della riga di comando, aggiungeremo i loro percorsi alla variabile di ambiente PATH. Questo metodo si applica solo agli utenti Windows. Se sei un utente Linux o Mac, aggiungi le sottocartelle "strumenti" e "strumenti piattaforma" dell'SDK Android alla variabile PATH del tuo sistema utilizzando il metodo standard per il tuo sistema operativo.
- Se non hai esperienza con la modifica delle variabili di ambiente di sistema, crea subito un punto di Ripristino configurazione di sistema in modo da poterle ripristinare nel caso in cui qualcosa vada storto.
- Se stai utilizzando Windows 7, fai clic con il pulsante destro del mouse sull'icona "Computer" e fai clic su "Proprietà". Ora fai clic su "Impostazioni di sistema avanzate" dalle opzioni nel riquadro a sinistra per visualizzare la finestra "Proprietà del sistema". Gli utenti di Windows XP ottengono direttamente questa finestra quando fanno clic con il pulsante destro del mouse su "Risorse del computer" e fanno clic su "Proprietà".
- Nella finestra "Proprietà del sistema", fai clic sul pulsante "Variabili d'ambiente" nella scheda "Avanzate".
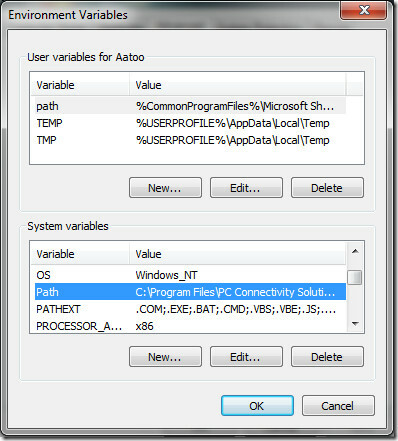
- Trova "Percorso" nella sezione "Variabili di sistema" e fai doppio clic per modificarlo.
- Assicurati di NON eliminare la voce esistente in "Valore variabile" o rovinerà le cose sul tuo computer. Basta aggiungere la seguente stringa alla fine di essa, inclusi entrambi i punti e virgola:
C: \ android-sdk-windows \ tools; C: \ android-sdk-windows \ platform-tools
Se hai estratto i contenuti dell'SDK in un'altra directory, assicurati di usarli per la tua variabile PATH.
Dopo aver aggiunto la stringa, ecco come appare la mia variabile Path:
C: \ Programmi \ File comuni \ Microsoft Shared \ Windows Live; C: \ Programmi (x86) \ File comuni \ Microsoft Shared \ Windows Dal vivo;% SystemRoot% \ system32;% SystemRoot%;% SystemRoot% \ System32 \ Wbem;% SystemRoot% \ system32 \ WindowsPowerShell \ v1.0 \ C: \ Program File (x86) \ ATI Technologies \ ATI.ACE \ Core-Static; C: \ Programmi (x86) \ Windows Live \ Shared; C: \ Programmi \ Java \ jdk1.6.0_23 \ bin; C: \ Programmi (x86) \ Java \ jdk1.6.0_23 \ bin; C: \ android-sdk-windows \ tools; C: \ android-sdk-windows \ platform-tools
Non preoccuparti se il tuo non include parte dell'altro testo: l'importante è il modo in cui la nuova voce deve essere aggiunta a quella esistente e il modo in cui le voci precedenti DEVONO essere lasciate invariate. Si noti che i punti e virgola sono necessari per separare ciascuna voce della variabile di percorso da quella successiva e precedente. Dopo aver aggiunto il percorso, il computer potrebbe richiedere un riavvio.
Nel caso in cui si sia incasinato mentre si modificava la variabile Path e si finisse per eliminare le voci precedentemente esistenti, è sufficiente ripristinare il punto di Ripristino configurazione di sistema creato e riprovare, facendo attenzione questa volta.
Passaggio 4: installazione dei driver USB
Infine, è necessario installare i driver USB. Potrebbe essere necessario o meno eseguire questo passaggio, a seconda del dispositivo. Se stai utilizzando un dispositivo fornito con un sistema operativo Android di serie come Nexus One, questo sarà necessario. Nel caso di altri dispositivi forniti con la loro versione personalizzata di Android e alcuni strumenti per sincronizzare il dispositivo con il PC, come i dispositivi HTC forniti con HTC Sync o dispositivi Samsung forniti con il proprio software Samsung, il driver adatto per il tuo dispositivo verrà automaticamente installato con quel software pacchetto.
- Il primo passo sarà scaricare i driver USB. Per fare ciò, avvia SDK Manager dalla cartella SDK e fai clic su "Pacchetti disponibili" nel riquadro a sinistra.
- Espandi "Componenti aggiuntivi di terze parti" seguiti da "Google Inc. componenti aggiuntivi "e seleziona" Pacchetto driver USB Google ", come mostrato in questa immagine:
- Fai clic su "Installa selezionati" e nella finestra che si apre, fai clic sul pulsante di opzione "Accetta tutto" seguito dal pulsante "Installa". Attendere pazientemente che i driver USB vengano scaricati e installati nell'SDK Android.
- I driver per i sistemi a 32 e 64 bit saranno ora presenti nella cartella SDK rispettivamente nelle sottocartelle "usb_driver \ x86" e "usb_driver \ x64".

Ora che i driver USB sono stati scaricati, puoi installarli sul tuo computer come segue:
- Sul dispositivo, vai alla schermata principale, premi Menù, Selezionare applicazioni > Sviluppoe abilitare Debug USB.
- Ora collega il telefono al PC tramite USB. La nuova installazione hardware dovrebbe iniziare e inizierà a cercare i driver.
- Puntare manualmente i driver nella cartella adatta al proprio sistema operativo e lasciarli installare.
- Una volta installati i driver, è possibile verificare la corretta installazione andando su Gestione dispositivi. Il telefono dovrebbe essere visualizzato in "Interfaccia ADB", come in questo esempio:
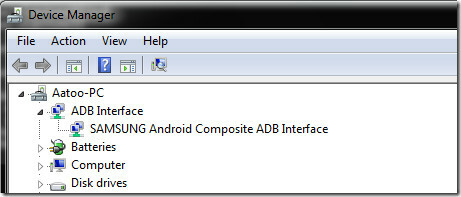
Come usare ADB
A questo punto, l'impostazione è terminata. Qui puoi semplicemente usare adb per manipolare il tuo telefono come preferisci. Su Windows, il modo migliore per farlo è utilizzare il prompt dei comandi. Per assicurarti che adb sia stato impostato correttamente, esegui il prompt dei comandi e digita "dispositivi adb" e premi invio. Il dispositivo collegato dovrebbe essere visualizzato con un numero seriale.
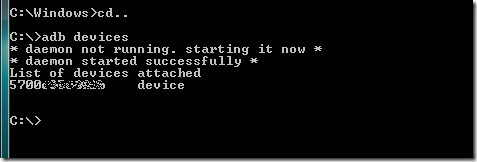
Questo è per questa guida. Vorremmo sottolineare che giocare con il tuo telefono a questo livello può essere pericoloso se non sai cosa stai facendo e può persino rendere il telefono completamente inutile. Si prega di farlo a proprio rischio.
Per un elenco completo dei comandi adb, consulta la guida ufficiale adb Qui.
Scarica Android SDK
Nota dell'editore: ADB è solo per utenti esperti. Se hai bisogno di ADB con un'interfaccia utente grafica, controlla QtADB.
Ricerca
Messaggi Recenti
Magic Farm: gioco di gestione del tempo con una trama interessante [iOS]
I giochi di gestione del tempo sono divertenti da giocare, anche se...
Installa l'app Fotocamera Motorola Droid 3 su Photon 4G
Sembra che lo sviluppo del Motorola Photon 4G stia accelerando. Que...
Ottieni S-Off su HTC Droid Incredible 2 con il rivoluzionario [How To]
In precedenza, quando AlphaRevX è stato rilasciato, consente di ott...

![Magic Farm: gioco di gestione del tempo con una trama interessante [iOS]](/f/1143a21009b22c0fee3b2913e73cb7ff.jpg?width=680&height=100)

![Ottieni S-Off su HTC Droid Incredible 2 con il rivoluzionario [How To]](/f/8d4de41ff2dd8df730e24d8a13203f28.jpg?width=680&height=100)