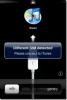Accendi il tuo PC con Android tramite rete WiFi [Wake On Wireless Lan]
Qual è la prima cosa che un avido utente di PC fa dopo, per esempio, tornare a casa dal lavoro? Giusto. Accende il suo PC. Se questo è vero per te e se possiedi un dispositivo Android, abbiamo uno strumento progettato apposta per te. È chiamato PCAutoWaker ed è disponibile gratuitamente su Android Market.
L'applicazione utilizza lo standard di rete Wake-on-LAN per accendere o "riattivare" qualsiasi computer collegato a un predefinito Wi-Fi Rete. Può essere configurato per consentire alle singole stazioni di essere accese manualmente o automaticamente, non appena il dispositivo Android si connette alla rete WiFi.
Quindi, ogni volta che torni a casa, tutto ciò che dovrai fare è connettere il tuo dispositivo Android alla tua rete WiFi locale mentre sei alla porta e quando arrivi nella tua stanza e sul tuo PC, sarà acceso e pronto per essere Usato.
Abbiamo coperto un'applicazione Android simile con il nome di PC Monitor l'anno scorso. PC Monitor è un'applicazione di gestione remota del computer all-in-one con diverse funzioni di gestione e monitoraggio oltre a quella eseguita da questa app. Tuttavia, la menzionata funzionalità Wake-on-LAN è disponibile solo nella sua versione a pagamento. Inoltre, lo scopo di PCAutoWaker è fornire un servizio in background al tuo dispositivo Android che, in connessione con una rete WiFi predefinita,
automaticamente sveglia un computer collegato di tua scelta.Nota dell'editore: Non essere allarmato dalla lunghezza di questo articolo. Contiene informazioni aggiuntive che ti aiuteranno a configurare il tuo PC per essere riattivato in remoto tramite la funzione Wake-on-LAN nel caso in cui tale funzione non sia abilitata sul tuo PC per impostazione predefinita.
L'applicazione stessa è molto semplice da usare. Tutto ciò che serve è l'indirizzo MAC (fisico) dell'adattatore LAN che collega il computer alla rete WiFi locale e l'SSID (Access Point Name) del router WiFi. Questo è il nome della rete che appare nelle impostazioni WiFi del tuo dispositivo.
Nella schermata principale dell'applicazione, toccare Aggiungi PC per iniziare a registrare il tuo computer con l'applicazione, inserisci un nome per il tuo computer e tocca Il prossimo. Questo ti porterà al Informazioni sul PC schermata che richiede di inserire detto indirizzo MAC.
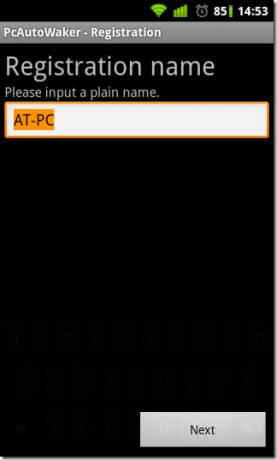

Per visualizzare l'indirizzo MAC del tuo computer, apri la finestra del prompt dei comandi, digita ipconfig / all e premi invio. Dovresti vedere un output simile a quello mostrato nello screenshot seguente.

Ora, se il tuo computer è collegato direttamente al router WiFi tramite un cavo LAN (come nel caso di questo test eseguito), allora avrai bisogno dell'indirizzo fisico indicato sotto Adattatore Ethernet nell'output visualizzato. Tuttavia, se è collegato in modalità wireless, dovrai inserire l'indirizzo fisico del tuo computer Adattatore LAN wireless.
Per inserire il nome del punto di accesso del router wireless, toccare semplicemente Ottieni informazioni sulla connessione corrente, mentre il dispositivo è connesso alla rete.
Se non lo è e desideri inserire manualmente detto SSID, puoi sempre visualizzarlo dal tuo computer tramite il Rete e condivisionecentro (Windows 7) o dal tuo dispositivo Android navigando verso Impostazioni> Wireless e reti> Impostazioni Wi-Fi.


Una volta che tocchi finire nell'ultima schermata, l'applicazione inserisce un collegamento al computer nella schermata principale. Toccando detto collegamento si apre un menu che consente di riattivare il computer manualmente, alternare tra accensione automatica / manuale, modifica o cancellazione della voce.
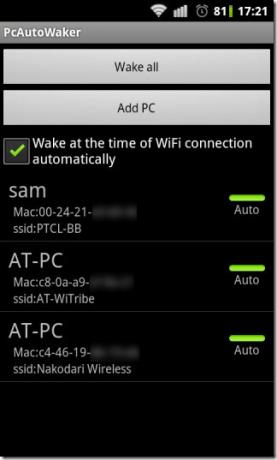

Ora puoi verificare se l'applicazione funziona con la configurazione corrente / predefinita del tuo computer. Se il test funziona, non è necessario continuare a leggere.
In caso contrario, riavviare il computer e avviare le impostazioni del BIOS della scheda madre. Navigare verso Opzioni di avvio e abilitare Avvio dell'adattatore di rete interno. Salva le modifiche ed esci.
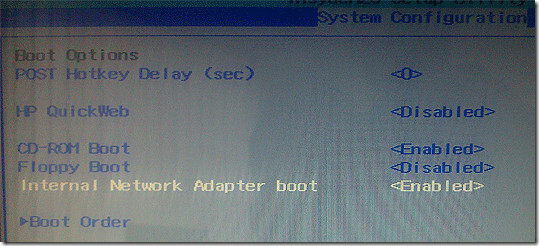
Al riavvio del computer, fare clic con il tasto destro su Computer e seleziona Proprietà dal menu contestuale. Nella finestra delle proprietà del sistema che appare, fai clic su Gestore dispositivi nel Pannello di controllo Home colonna a destra.
Nella finestra Gestione dispositivi, in espansione Schede di rete visualizzerà un elenco di tutti i driver della scheda di rete installati sul sistema. Fare doppio clic su quello che collega il sistema alla rete. Verrà visualizzata la finestra delle proprietà di detto driver. Clicca sul Gestione energetica scheda e controllo Consenti a questo dispositivo di riattivare il computer.

Alcune schede / schede di rete wireless non supportano la funzionalità WoWLAN (Wake-on-Wirelss LAN). Se stai utilizzando l'adattatore di rete wireless del tuo computer e trova Consenti a questo dispositivo di riattivare il computer opzione in grigio, potrebbe benissimo essere così.
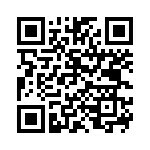 Abbiamo riscontrato un problema con il sistema su cui stavamo testando. Il computer ha risposto all'applicazione una volta che è stato collegato direttamente al router wireless tramite un cavo LAN collegato al suo adattatore Ethernet.
Abbiamo riscontrato un problema con il sistema su cui stavamo testando. Il computer ha risposto all'applicazione una volta che è stato collegato direttamente al router wireless tramite un cavo LAN collegato al suo adattatore Ethernet.
Installa PCAutoWaker
Guarda la nostra procedura dettagliata video qui sotto.
Ricerca
Messaggi Recenti
Installa Android 2.2 FroYo su HTC Legend
Sei ancora bloccato con Android 2.1 Éclair sul tuo HTC Legend? Graz...
Correggi diversi Sim rilevati in modalità di emergenza su iPhone con jailbreak
Finora ci sono state diverse soluzioni di jailbreak per iPhone, iPo...
Jailbreak iPhone 3G su iOS 4.0.1
Infine iOS 4.0.1 è rilasciato da Apple e apparentemente questa vers...