Come creare GIF con FFMpeg su Windows 10
Creare una GIF è piuttosto semplice. Esistono tonnellate di app gratuite che ti consentono di creare GIF dalle immagini o crearne una da un file video. È solo quando vuoi controllare la risoluzione e la frequenza dei fotogrammi che corri. La creazione di un HD non è sempre facile o gratuita quando hai bisogno di così tanto controllo. Puoi provare Giphy e potrebbe generare una grande GIF 1920 × 1080, ma è un caso. Non puoi forzarlo per adattarlo alle dimensioni del video. Detto questo, se puoi sopportare di usare FFMpeg, creare la GIF dovrebbe essere facile.
FFMpeg è un ottimo strumento. L'unico aspetto negativo è che si tratta di uno strumento da riga di comando, il che significa che non molte persone sono a proprio agio nell'usarlo. Per quanto riguarda la creazione di una GIF con FFMpeg, la semplificeremo per te in modo che tu debba solo modificare il comando per includere i nomi dei tuoi file.
GIF con FFMpeg
FFMpeg può tagliare i video, tuttavia è meglio se usi semplicemente l'app TV & Movies per farlo. Ha una GUI che ti consente di tagliare i video e se hai una GUI che può farlo, non vuoi passare attraverso FFMpeg.
Scarica FFMpeg ed estrarre il file. All'interno, apri la cartella Bin. Fai clic all'interno della barra degli indirizzi e copia il percorso nella cartella. Apri il prompt dei comandi e usa il comando seguente per passare alla cartella estratta.
Sintassi
cd percorso-cartella
Esempio
cd C: \ Users \ fatiw \ Desktop \ ffmpeg-20180821-7e0df59-win64-static \ ffmpeg-20180821-7e0df59-win64-static \ bin
Prendi il video (tagliato nella parte esatta) e inseriscilo nella cartella del cestino. Eseguire il comando seguente per convertire il video in GIF.
Sintassi
ffmpeg -i video.mp4 my_gif.gif
È necessario modificare il nome del file video e il nome del file GIF in cui si desidera salvare la GIF. Puoi anche utilizzare quasi tutti i formati di file video per convertire in GIF. Può essere AVI o MP4.
Esempi
ffmpeg -i my_video.mp4 gif_file.gif ffmpeg -i my_video.avi gif_file.gif
Questo lo convertirà in GIF con una frequenza di 20 fotogrammi e la stessa risoluzione esatta del video. Ad esempio, se il video è 1920 × 1080, la GIF avrà le stesse dimensioni.
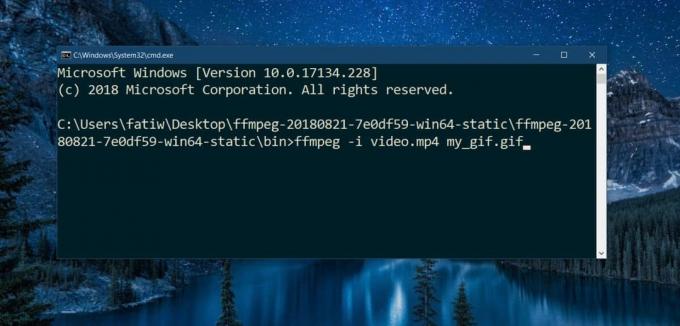
È possibile utilizzare questo comando per modificare la frequenza dei fotogrammi e la risoluzione.
Sintassi
ffmpeg -i video.mp4 -r 20 -vf scale = 240: -1 my_gif.gif
-R 20 determina la frequenza dei fotogrammi. Se vuoi impostarlo su 60, dovresti farlo -r 60. La scala -vf = 240: -1 imposta la larghezza su 240 e l'altezza viene ridimensionata proporzionalmente. Se si desidera impostare la larghezza su 1920, è necessario modificarla su -vf scale = 1920: -1.
Esempio
ffmpeg -i my_video.mp4 -r 60 -vf scale = 1920: -1 my-gif.gif
Ricerca
Messaggi Recenti
Come sapere se Windows 10 è una nuova installazione o un aggiornamento
Windows 10 era gratuito per gli utenti di Windows 7 e Windows 8. Pe...
Nascondi barra delle applicazioni con il tasto di scelta rapida in Windows 7
A volte, mentre si utilizza l'applicazione a schermo intero o altri...
Duplicate Cleaner ora ti permette di cercare duplicati per filtri personalizzati
Avere file duplicati sul tuo disco rigido è piuttosto fastidioso a ...



