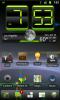Sincronizza più calendari Google con Windows Phone 7 Mango
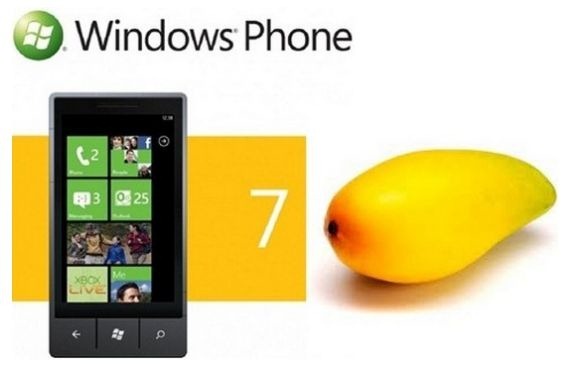 Nel mondo frenetico di oggi è indispensabile tenere traccia dei tuoi obblighi nazionali e ufficiali. Ma questo non è sempre il compito più semplice a causa dei programmi in costante cambiamento e di una moltitudine di appuntamenti. Google Calendar è stato sviluppato per contrastare esattamente lo stesso problema indicato in precedenza. Ma ora viviamo nell'era degli smartphone. L'uso dei computer desktop sta diminuendo di giorno in giorno. È più comodo avere app come Google Calendar sul telefono che ti accompagna per una parte predominante della giornata. Tuttavia, ci sono momenti in cui un solo calendario non riesce a soddisfare le tue esigenze, come se desideri mantenere separati il lavoro e gli impegni domestici. Questi calendari multipli di Google possono essere uno strumento abbastanza utile per te, ma questa utilità è ridotta considerevolmente se non sei in grado di sincronizzare tutti i tuoi calendari con il tuo dispositivo Windows Phone 7, come è stato il caso segnalato. Esistono molti problemi con la sincronizzazione di più calendari di Google in WP7. Ma se hai deciso di passare a Mango, tutti questi problemi sono svaniti dalla tua vita! La soluzione alternativa per questo problema è stata proposta da Anthony Chu su
Nel mondo frenetico di oggi è indispensabile tenere traccia dei tuoi obblighi nazionali e ufficiali. Ma questo non è sempre il compito più semplice a causa dei programmi in costante cambiamento e di una moltitudine di appuntamenti. Google Calendar è stato sviluppato per contrastare esattamente lo stesso problema indicato in precedenza. Ma ora viviamo nell'era degli smartphone. L'uso dei computer desktop sta diminuendo di giorno in giorno. È più comodo avere app come Google Calendar sul telefono che ti accompagna per una parte predominante della giornata. Tuttavia, ci sono momenti in cui un solo calendario non riesce a soddisfare le tue esigenze, come se desideri mantenere separati il lavoro e gli impegni domestici. Questi calendari multipli di Google possono essere uno strumento abbastanza utile per te, ma questa utilità è ridotta considerevolmente se non sei in grado di sincronizzare tutti i tuoi calendari con il tuo dispositivo Windows Phone 7, come è stato il caso segnalato. Esistono molti problemi con la sincronizzazione di più calendari di Google in WP7. Ma se hai deciso di passare a Mango, tutti questi problemi sono svaniti dalla tua vita! La soluzione alternativa per questo problema è stata proposta da Anthony Chu su
Requisiti:
- Dovresti avere Mango beta in esecuzione sul tuo telefono.
- È necessario scaricare la versione più recente (o almeno una più recente) del browser Web Safari installata sul dispositivo.
- È necessario che uno dei tuoi calendari Google sia già sincronizzato con il telefono.
- Devi aver effettuato l'accesso al tuo account Google.
Istruzioni:
- Vai al menu delle preferenze di Safari e vai alla scheda denominata "Avanzate". Cerca l'opzione Mostra il menu Sviluppo nella barra dei menu e metti un segno di spunta su di esso.
- Rimanendo in Safari, apri il menu Sviluppo appena abilitato. Vai a Agente utente. Questo aprirà un elenco di dispositivi. Seleziona qualsiasi dispositivo che gira su iOS (ad esempio iPhone).
- Vai al Pagina di sincronizzazione di Google. La pagina di sincronizzazione deve mostrare il tuo dispositivo Windows Phone elencato lì. In caso contrario, assicurati di aver effettuato l'accesso al tuo account e di aver seguito correttamente le istruzioni fornite fino ad ora.
- Rimanendo sulla pagina aperta, vai ancora una volta alle preferenze del browser. Trova l'opzione Abilitare JavaScripte deselezionalo.
- Chiudi la scheda Preferenze, lasciandoti con la pagina di sincronizzazione aperta in precedenza. Seleziona il tuo dispositivo. Questo ti darà un elenco completo di tutti i tuoi calendari. Scegli tutti e poi fai clic su "Salva" nella parte superiore della pagina.
- Sincronizza il tuo account Google con i calendari del tuo telefono Mango.
- Ripristina le impostazioni originali nelle tue Preferenze, ciò comporterà la riattivazione di JavaScript e nascondere il menu Sviluppo.
Ora sei pronto per iniziare a utilizzare contemporaneamente tutti i tuoi calendari Google sul tuo telefono Mango.
Ricerca
Messaggi Recenti
Traduci e ascolta i messaggi di testo (SMS) in arrivo su Android
Quindi hai sentito parlare e ti imbatti in app che leggono i messag...
Installa la ROM Gingerbread CM7 di MicroMod su Nexus One
Mentre il Nexus S ha ora assunto il ruolo del dispositivo Android d...
Come: scaricare e installare Need for Speed Shift sul telefono Android
Infine, ci sono alcune buone notizie per i fan dei giochi di Need f...