Come modificare la correzione automatica e il dizionario su Windows 10
Windows 10 viene fornito con la correzione automatica a livello di sistema e controllo ortografico. Non lo sapresti perché non è abilitato per impostazione predefinita e perché funziona in pochissime app. Funziona in OneNote, Edge e su Internet Explorer. Se usi queste app e ne hai scoperte alcune in cui la correzione automatica e / o il controllo ortografico, potresti dover modificare la correzione automatica e il dizionario in determinate occasioni. Ecco come.
Modifica correzione automatica e dizionario
I file in cui Windows 10 salva tutte le sue voci di correzione automatica e il suo dizionario si trovano qui;
% AppData% \ Microsoft \ Spelling
Per ogni lingua che hai aggiunto o che hai mai aggiunto al tuo sistema, ci sarà una cartella separata. La correzione automatica e il dizionario per ciascuna lingua vengono gestiti separatamente.

All'interno di ogni cartella della lingua, troverai tre file;
- default.acl
- default.dic
- default.exc
Tutti e tre i file possono essere modificati in Blocco note o in qualsiasi altro editor di testo come Notepad ++. Prima di poter modificare questi file, tuttavia, è necessario sapere a cosa servono.
Il file default.acl contiene parole che sono corrette automaticamente. Il file default.dic è il file del dizionario. Il file default.exc contiene un elenco di parole escluse dalla correzione automatica.
Ora che sai quale file è destinato a fare cosa, puoi iniziare a modificarli. Dovresti lasciare da solo il file default.dic a meno che tu non abbia aggiunto un'eccezione errata al tuo dizionario. In tal caso, è sufficiente aprire il file, rimuovere la voce errata e salvarla.
Se si desidera definire una parola con correzione automatica, aprire il file default.acl nel blocco note. Inserisci la parola e la sua correzione nel seguente formato;
Sintassi
parola errata | parola corretta
Esempio
| il
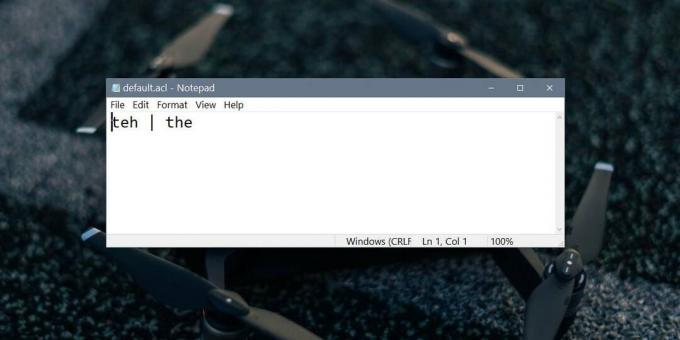
Se vuoi mai guardare le parole predefinite che hai aggiunto al tuo dizionario e non vuoi aprire questi file, puoi invece usare l'app Impostazioni.
Apri l'app Impostazioni e vai al gruppo di impostazioni sulla Privacy. Seleziona Personalizzazione inchiostrazione e digitazione e fai clic su Visualizza dizionario utente. Nella schermata che segue, vedrai un elenco delle parole che hai aggiunto al dizionario e un pulsante Cancella dizionario che rimuoverà le modifiche personalizzate da esso.

Se desideri rimuovere solo voci selezionate, dovrai modificare i file che abbiamo menzionato in precedenza. È un processo relativamente semplice, tuttavia, se stai apportando molte modifiche ai file, è una buona idea eseguirne il backup prima di apportare modifiche a questi e ricordare che questi file sono separati per ogni lingua aggiunta a Windows 10.
Ricerca
Messaggi Recenti
Come esportare chiavi e valori dal file di registro di Windows danneggiato
RegFileExport è un'applicazione a riga di comando sviluppata da Nir...
CheckDisk è una GUI per l'utilità Chkdsk.exe di Windows, in grado di correggere errori del disco
Gli errori del disco si verificano spesso a causa di un'interruzion...
Come abilitare un registro di stampa su Windows 10
Puoi stampare da quasi tutte le app sul tuo sistema. Anche un'app c...



