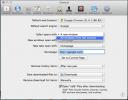Un'introduzione ad AppleScript
Apple non è famosa per aver permesso intrusioni sulle proprie piattaforme, le custodite con cura iOS essendo l'ambiente un esempio. Puoi personalizzarlo, ma devi assumerti determinati rischi, come quelli coinvolti evasione. Mac OS X tuttavia, è uno scenario leggermente diverso. Mac è una sofisticata build Unix che lavora all'unisono con la magia di Apple. Ci sono azioni personalizzate che puoi fare fare al tuo Mac che renderebbero gran parte del tuo lavoro assolutamente senza problemi, il tutto con un clic di un pulsante. Per raggiungere questo obiettivo, Apple ha creato AppleScript nel 1993. Dove consentono agli utenti di automatizzare le funzioni di base su un Mac fino a quando non viene impostato un certo livello di automazione. Se vuoi personalizzare la tua esperienza Mac tramite script di base, ecco come.

Tieni presente che possiamo solo introdurti al linguaggio di scripting automatico di Apple e a come utilizzarlo. Non possiamo farvi esperti. Dovrai gestirlo da solo, ma se lo fai, il tuo mondo informatico cambia davvero e questo non è eccessivo, cambia letteralmente. Immagina la miriade di compiti che devi svolgere ripetutamente, un'afflizione subita da tutti i sistemi operativi, sparita con un solo clic. Puoi fare qualsiasi cosa, dall'ordinamento delle icone sul desktop, alle ore di registrazione, immissione in Excel e invio tramite e-mail. Tutto con un clic di un pulsante. Questo è il potere che dovresti assolutamente imparare a esercitare.
Intro
AppleScript, a differenza del complicato Objective C, e il meno complicato ma ancora non così facile veloce, è un linguaggio di scripting che elabora l'inglese normale. Questo processo non richiederà un master in programmazione. Tutto quello che devi capire è come dare istruzioni a una macchina. Per esempio:
dire all'applicazione "Finder"
mostra la finestra di dialogo "Hello World"
fine dirlo

Sintassi
Con tutta la programmazione, c'è una convenzione. Vale a dire a un programma quando iniziare, cosa iniziare, cosa fare una volta avviato e quando terminare. Quindi la stringa diventa, [comando] [tipo di destinazione] [nome destinazione] [azione] [comando finale]. Questa è una rappresentazione eccessivamente semplicistica, ma se stai scrivendo codice e qualcosa va storto, è lecito ritenere che al codice manchino uno o più dei parametri sopra.
Oppure, in termini più semplici, esiste un "tell block", in cui si sta "dicendo" all'applicazione ciò che si desidera da esso. Come il codice sopra riportato, dice al Finder di visualizzare una finestra di dialogo contenente le parole "Hello World" (o qualunque parola tu abbia deciso di testare su di esso). Una volta terminato con il comando, scrivi "end tell". Come abbiamo detto, è una macchina, quindi devi dirgli dove finire, o rifiuterà di compilare (compilare è l'atto di trasformare il codice in un eseguibile).
compilazione
Premi compila quando hai finito di scrivere. Se ci sono errori di sintassi (principalmente errori di battitura), ti dirà qual è l'errore (al meglio delle sue capacità) e se non ci sono errori, il tuo codice verrà automaticamente formattato e colorato.

In esecuzione
Dopo la compilazione, premi Esegui e avrai finito. A seconda dell'azione di follow-up, verrà effettuata una voce di registro. Come illustrato di seguito per entrambi gli scenari nel nostro esempio. "Return" è l'atto di portare i tuoi input alla macchina. Se ti senti a tuo agio con questo, facciamo un passo avanti e dichiariamo le variabili.


variabili
Se hai familiarità con la programmazione, anche a livello cosmetico, allora probabilmente hai familiarità con le variabili. Per quelli di noi che non hanno familiarità, le variabili sono un semplice metodo per comprimere molte informazioni in una singola stringa che è facile da manipolare. Il modo in cui ciò avviene varia da lingua a lingua, con AppleScript è possibile adottare il seguente approccio.
imposta varExample su "Hello World"
dire all'applicazione "Finder"
visualizza la finestra di dialogo varExample
fine dirlo

Qui, "varExample" è il nome che abbiamo dato alla nostra variabile dichiarata. Ora, se dobbiamo stampare di nuovo Hello World in questo script, dovremo solo chiamare varExample e non dovremo riscrivere tutto quel codice. Si può assegnare il risultato di qualsiasi codice, complicato o meno a una variabile e chiamarlo quando necessario. Come puoi vedere, la compilazione del codice sopra ha prodotto gli stessi risultati di quello precedente. Le nuove parole, "set" e "to" implicano che stiamo sostanzialmente assegnando valori impostato [Questo] per "[quello]". È così semplice. I programmatori esperti apprezzeranno che non è necessario dichiarare la variabile "tipo", poiché AppleScript può gestirla da sola. Tieni presente che non ci possono essere spazi nei nomi delle variabili, altrimenti il compilatore lo considererà come un comando.
Inoltre, se scrivi qualcosa dopo un doppio trattino / trattino “-” il compilatore lo considererà un commento e lo ignorerà. Questo è utile perché poi puoi lasciarti delle note su ciò che stai facendo. Ne avrai bisogno se il tuo codice diventerà complesso.
Sei libero di eseguire i tuoi esperimenti con le variabili come preferisci, ecco un esempio che puoi copiare e incollare (o provare tu stesso se lo desideri).
- Variabili numeriche / intere. imposta FirstFumber su 1. imposta theSecondNumber su 2
- Operazioni variabili. imposta theAnswer su (theFirstNumber + theSecondNumber) imposta la risposta su (la risposta + 1)
- Variabili di stringa. imposta la stringa su "3 + 2 + 1 ="
--Display Dialog. dire all'applicazione "Finder"
mostra la finestra di dialogo theString & theAnswer
fine dirlo

Questo codice non realizza nient'altro che alcuni display fantasiosi e il aritmetica di base, è solo un esempio per aiutare a illustrare le cose che puoi ottenere con esso.
Dizionario
Ora, tutto quanto sopra è solo per aiutarti a familiarizzare con l'ambiente. Una volta fatto ciò, arriveremo alla parte difficile. È familiarizzare con i dizionari. AppleScript ha una serie di comandi che si applicano a qualsiasi programma o elemento all'interno di OS X, tuttavia agli sviluppatori di ciascuna applicazione è richiesto di aggiungere il supporto completo di AppleScript alle loro app. Per fare ciò, scrivono semplici manuali su come comunicare con le loro app. Questi manuali sono chiamati "dizionari". Vai a File poi Apri dizionario. Qui vedrai un elenco di tutte le app installate (ad eccezione di tutte le app di Windows in esecuzione wrapper) che supportano AppleScript. Fai clic su qualsiasi app e vedrai un elenco di comandi di personalizzazione e come usarli. Apriremo Evernote come esempio. Puoi vedere tutti i comandi che supporta.


Personalizzazione di AppleScript Editor
Se guardi "AppleScript Editor" nel menu file e fai clic su Preferenze, troverai un elenco personalizzabile di tutti i colori e formattazioni possibili sul tuo Apple Script. La formattazione è solo FYI, non è importante per lo scripting effettivo.

Conclusione
Per evitare di sovraccaricare gli utenti, finiremo qui queste istruzioni, in modo da poter familiarizzare con lo strumento e giocare con alcune opzioni. Continua a controllare perché presto ti forniremo il passaggio successivo su come creare script personalizzati. Facci sapere come è andata la tua esperienza suonando nei commenti.
Ricerca
Messaggi Recenti
5 Principali nuove funzionalità di OS X Mountain Lion 10.8.2
L'identificazione iOS di OS X in Mountain Lion è entrata nella fase...
Aggiungi azioni personalizzate per file e cartelle e accedile dalla barra dei menu con MenuBrowser
Ci sono alcuni lanciatori di app disponibili per Mac e un numero qu...
Scrivere in modo crescente: editor di testo che mantiene la formattazione dei file importati
Gli editor di testo, per la maggior parte, devono essere ricchi di ...