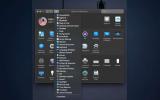Come acquisire uno screenshot temporizzato dal Terminale su macOS
Su macOS puoi fare uno screenshot a tempo. Il timer può essere impostato per 5 o 10 secondi dall'utilità Screenshot. Se hai bisogno di un timer più lungo, per qualsiasi motivo, lo strumento screenshot predefinito non ti consente di impostarne uno. Puoi trovare un'app di terze parti per svolgere il lavoro oppure puoi utilizzare il Terminale e impostare il timer di cui hai bisogno.
Schermata a tempo dal terminale
Apri Terminale e inserisci il seguente comando. Dovrai modificarlo prima di eseguirlo per soddisfare le tue esigenze. Il comando, come vedi di seguito, prenderà uno screenshot 20 secondi dopo che è stato eseguito. Salverà lo screenshot sul desktop e lo chiamerà MyScreenshot. Il file verrà salvato come file PNG. C'è molto da modificare qui prima di poter eseguire il comando.
screencapture -C -T20 Desktop / MyScreenshot.png
La prima cosa da modificare è il timer. Per cambiare il timer, cambia il numero che accompagna l'interruttore -T a quello che preferisci. Il tempo è espresso in secondi, quindi se desideri fare uno screenshot dopo 30 secondi, utilizzerai -T30.

Successivamente, puoi cambiare la posizione in cui è stato salvato lo screenshot. Sostituisci desktop, ovunque tu voglia salvare lo screenshot. Infine, cambia il nome dopo la barra rovesciata, ad esempio "MyScreenshot.png" in qualunque cosa desideri che venga chiamato lo screenshot.
Dopo che il comando è stato modificato, tocca Invio. Ridurre a icona la finestra Terminale in modo che non sia inclusa nello screenshot. Imposta tutto ciò che è necessario sullo schermo in modo che lo screenshot esca nel modo desiderato. Quando lo screenshot viene catturato, sentirai l'avviso audio, ovvero il suono dell'otturatore della fotocamera per indicare che lo screenshot è stato catturato.
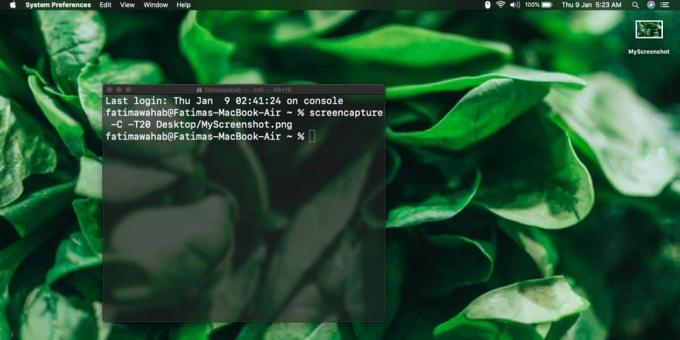
Non vedrai il miniatura dello screenshot mobile e il file verrà salvato automaticamente. Se lo desideri, puoi modificarlo in un secondo momento.
Questo comando utilizza ancora lo strumento Screenshot di serie ma quando viene eseguito dal Terminale, può essere utilizzato in modo più flessibile ad esempio, puoi modificarne quasi ogni aspetto come il timer, la posizione di salvataggio, il nome e persino il formato del file se voi non voglio un file PNG di grandi dimensioni.
Uno screenshot temporizzato è utile quando è necessario configurare lo schermo prima di acquisirlo, ma tutto ciò che viene impostato potrebbe essere ignorato se si interagisce con il sistema per acquisire lo screenshot. Su macOS, gli elementi dell'interfaccia utente, ad es. descrizioni comandi e menu, sono abbastanza facili da catturare ma ci sono sempre delle eccezioni, specialmente se hai a che fare con un browser o un'app di terze parti nello screenshot.
Ricerca
Messaggi Recenti
Come utilizzare una tastiera Windows con un Mac
Puoi usare praticamente qualsiasi tastiera con iMac, Macbook o Mac ...
Come bloccare il Dock su macOS
Il Dock è uno degli elementi dell'interfaccia utente più essenziali...
Come nascondere i pannelli dalle Preferenze di Sistema su macOS
L'app Preferenze di Sistema è dove puoi controllare maggiormente, s...