Sposta facilmente, copia file, crea collegamenti duri e simbolici in Mac Finder
Sappiamo tutti che quando si tratta di operazioni specifiche su file, Finder di Mac OS X ha solo la possibilità di creare alias e copiare file da una posizione all'altra. Molti utenti fanno affidamento su piccoli script che possono gestire tali aspetti negativi per fare in modo che Finder crei alias senza problemi, creare collegamenti concreti e simbolici e spostare i file senza trascinarli da una finestra a un altro. Se non stai utilizzando nessuno degli script inventati per ogni scopo, prova FileClipper. È un ingegnosamente utile pacchetto di applicazioni per Mac che offre 5 strumenti per eseguire specifici file operazioni come spostare e copiare file, creare alias nella posizione corrente e creare elementi concreti e simbolici collegamenti.
Il funzionamento di tutte le applicazioni fornite ruota attorno agli Appunti Mac che contengono testo nel caso tu testo copiato dalla pagina Web o dal word processor e collegamenti ai file in caso di copia di file dal contesto del tasto destro menù. Questi strumenti svolgono un ruolo intermedio nel raggiungimento di detta funzionalità. Ad esempio, funge da gestore di appunti per spostare il file da una posizione all'altra, creando alias nella posizione specificata, creando il collegamento simbolico e reale del file selezionato e, infine, copiando il file dalla posizione selezionata alla corrente aperta Posizione. Tutte le funzioni menzionate vengono eseguite dalle rispettive applicazioni, con nomi, Copia su qui, Crea file alias su qui, Crea collegamento reale a qui, Crea collegamento simbolico a qui e Sposta qui.
Per iniziare, estrarre il pacchetto scaricato e quindi aprire FileClipper per accedere alle applicazioni. FileClipper può essere utilizzato attraverso una varietà di lanciatori per eseguire istantaneamente le azioni, ad esempio menu Spotlight, ScriptMenu, DragThing, ecc., Ma il modo più semplice per aggirare è trascinare tutte le applicazioni sulla barra degli strumenti della finestra del Finder, come mostrato nella screenshot qui sotto.
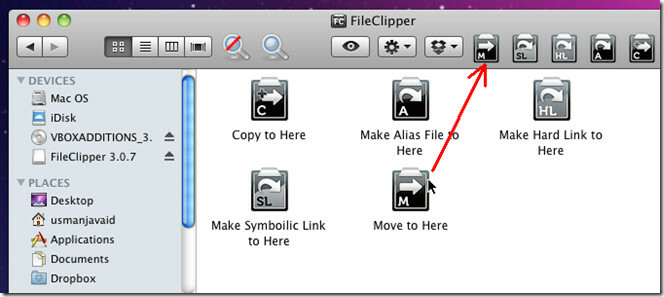
Ora copia il file dal menu contestuale del tasto destro o usa controllo + C combinazione di tasti di scelta rapida, sfogliare la posizione in cui si desidera eseguire un'azione e fare clic sul rispettivo pulsante per eseguire l'operazione del file corrispondente.
Come puoi vedere nelle schermate seguenti, stiamo spostando un file di testo semplice dalla cartella Dropbox alla cartella Documenti senza aprire due istanze di Finder.


Proprio come spostare file e cartelle da una posizione all'altra, puoi eseguire qualsiasi altra azione su file e cartelle in modo simile senza ingombrare lo schermo con più finestre del Finder. Assicurati di non eseguire azioni sui file facendo doppio clic sulle applicazioni FileClipper nella finestra del Finder, come nel caso quindi genererà un'eccezione o eseguirà l'azione del file nella posizione corrente in cui risiedono le applicazioni FileClipper.
Funziona su Mac 10.4 e versioni successive.
Scarica FileClipper
Ricerca
Messaggi Recenti
IClapper: Clap per controllare iTunes o attivare qualsiasi azione in Mac OS X
Noi rivisto FaceMe la scorsa settimana, un'app eccellente che ha at...
Rinomina: modifica nomi file e aggiungi commenti Spotlight in blocco [Mac]
La ridenominazione di file batch è spesso necessaria quando è neces...
Accedi alle tue cartelle preferite e più utilizzate dalla barra dei menu [Mac]
Qualche tempo fa, abbiamo esaminato Menu dell'app TopHat, un'app pe...


![Rinomina: modifica nomi file e aggiungi commenti Spotlight in blocco [Mac]](/f/bdd72c8d345c4526eaec08beb328c6a2.png?width=680&height=100)
![Accedi alle tue cartelle preferite e più utilizzate dalla barra dei menu [Mac]](/f/9e261538cbff732c5d1a12c4dca5f1fc.jpg?width=680&height=100)