Includi il cursore del mouse nelle schermate del tuo Mac usando Grab Utility
Esaminiamo le app di screenshot attivate e disattivate sia per Mac che per Windows. Come con la maggior parte delle app per Mac, trovare una funzionalità ricca gratuito un'app che cattura fantastici screenshot è piuttosto difficile e non esisteva un'app gratuita (per quanto ne abbiamo trovato) che ti consentisse di catturare il mouse nei tuoi screenshot. Su Windows, è semplicissimo farlo con artisti del calibro di Greenshot. Per Mac, esiste effettivamente un modo integrato per farlo (a condizione che tu stia utilizzando OS X Lion). Il Afferrare l'utility preinstallata sul tuo Mac non ha solo un'opzione per catturare il cursore, ma ti consente anche di scegliere l'aspetto del cursore. Per coloro che non hanno ancora provato Grab, ti consente di catturare l'intero schermo, un'area dello schermo, una finestra e scattare uno screenshot ritardato dell'intero schermo.
Avvia Grab (lo trovi nella cartella Utilità in Applicazioni) e apri le sue preferenze. Vedrai otto diversi pulsanti, ognuno raffigurante una delle forme che assume il cursore. È possibile selezionare diverse varianti di frecce e lancette e il cursore assumerà tale forma ogni volta che si utilizza Afferrare per acquisire uno screenshot.

Questo metodo funziona quando si acquisisce l'intero schermo o una finestra, ma non quando si acquisisce una regione selezionata. Per coloro che non usano Grab, dovrai utilizzare i tasti di scelta rapida dell'app per acquisire schermate, poiché quelle predefinite per Mac non funzioneranno per questa app. Con le impostazioni predefinite, per catturare una finestra, premi Comando + W, per catturare un'area, premi Maiusc + Comando + A, per l'intero schermo, Comando + Z, e per un colpo ritardato, premi Maiusc + Comando + Z.
Ricerca
Messaggi Recenti
Come aggiungere un messaggio sulla schermata di blocco su macOS
Un messaggio sulla schermata di blocco può essere un modo efficace ...
Client YouTube che non richiede Flash Player [Mac]
YouTube è probabilmente il sito web più popolare oggi. Tutto ciò ch...
Come guardare il lettore VLC in modalità Picture-in-picture su macOS
La modalità Picture-in-Picture sta rapidamente diventando una cosa....

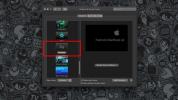
![Client YouTube che non richiede Flash Player [Mac]](/f/242540b66ab0f39b3e7654fed219dbac.jpg?width=680&height=100)
