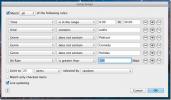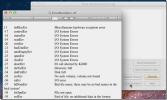Site Collector: Cattura schermate periodiche di intere pagine Web [Mac]
La necessità di acquisire schermate non si limita solo al desktop. Per molti scopi e scopi, sono richiesti anche screenshot di pagine Web. Per pagine più lunghe, questa può essere una sfida, poiché dovrai scorrere più volte per vedere la pagina intera. Esistono estensioni e componenti aggiuntivi del browser creati per farlo, ma non funzionano sempre per tutti i tipi di siti o "si rompono" dopo un po '. Per gli utenti Mac, esiste una soluzione semplice; Site Collector è un'app Mac gratuita che non solo acquisisce schermate di intere pagine Web, ma consente anche di pianificare le acquisizioni in base a un intervallo di tempo predefinito. Site Collector è una sorta di strumento di aggregazione di screenshot per più siti Web. Ti consente di accedere a diversi siti Web e selezionare la frequenza con cui l'app deve catturare uno screenshot a pagina intera di ciascuno. Gli screenshot sono liberi dalla finestra del browser, sebbene l'anteprima sia sempre mostrata in Safari.
Avviare Site Collector e aggiungere una pagina Web. Per ogni sito Web (anche se appartiene allo stesso dominio) di cui vuoi prendere screenshot, dovrai inserirlo separatamente. La finestra dell'app è divisa in tre pannelli; quello a sinistra mostra gli URL delle pagine Web che hai aggiunto, quello al centro mostra il giorno e la data in cui un lo screenshot del sito selezionato è stato acquisito e l'ultimo e il pannello più grande consente di visualizzare la pagina come apparirebbe Safari.

Per aggiungere una pagina, fai clic sul piccolo segno più nella parte inferiore del pannello di sinistra, inserisci l'URL della pagina e seleziona la frequenza degli screenshot. Clic Salva e hai finito.
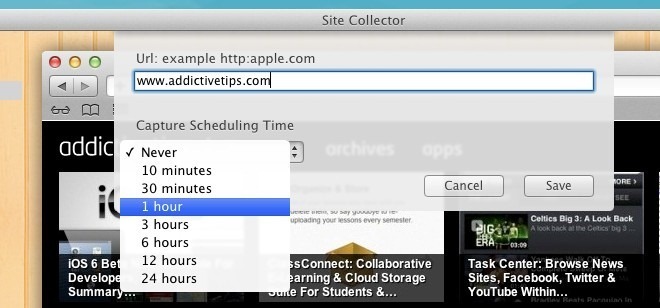
L'app acquisirà schermate secondo gli intervalli programmati. Se vuoi fare uno screenshot in modo casuale, fai clic su Immagine dello schermo pulsante situato nella barra in basso o fai clic con il pulsante destro del mouse sulla pagina web dal riquadro a sinistra e seleziona Prendi SnapShot. C'è un ritardo di circa un minuto prima che venga catturato uno screenshot. Site Collector ha il suo visualizzatore rapido, ma sarà meglio visualizzare lo screenshot in Anteprima tramite Apri in anteprima pulsante sulla barra in basso.
La parte più complicata è mettere le mani sugli screenshot salvati effettivi. L'app non crea la propria cartella di supporto e le schermate acquisite passano ai file temporanei. È possibile salvare il file in due modi. Il modo più semplice è aprirli in anteprima ed esportare l'immagine. Se vuoi salvare diversi scatti in questo modo, sarà piuttosto noioso, per salvare tutti gli scatti, devi scavare nei file temporanei, che è la lunga strada. Vai a ~ / Library / Containers / com.adon.sitecollector / Data / Library / Application Support / com.adon.sitecollector / siteshots, e troverai tutti gli screenshot catturati lì. Inutile dire che non saranno organizzati e questo presenta uno dei principali aspetti negativi dell'app.
Gli screenshot catturati sono tutti privi di pubblicità, quindi ciò che ottieni nello screenshot non è altro che il design e il layout esatti. Quando vengono visualizzati in anteprima nella finestra dell'app, i collegamenti sono tutti selezionabili, ma si aprono nel browser predefinito. Inutile dire che è probabile che l'app venga utilizzata da sviluppatori e designer più che dall'utente finale medio.
Ottieni Site Collector dal Mac App Store
Ricerca
Messaggi Recenti
Smart: aggiungi "playlist intelligenti" personalizzate ad iTunes su Mac
Potresti sapere che iTunes include playlist intelligenti, ad esempi...
Analizza i log degli errori di Time Machine Mac con TM Error Logger
Time Machine è su Mac OS X, ciò che Ripristino configurazione di si...
Grooveshark Desktop per Mac OS X con mini controller e supporto a tema
Non ti piace navigare manualmente sul sito di Grooveshark per ascol...