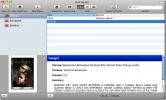8 consigli utili su iPhoto che probabilmente non conosci [Mac OS X]
iPhoto è l'equivalente di iTunes per la gestione delle foto e viene preinstallato su Mac OS X Lion 10.7. L'app è pensata per semplifica il trasferimento e l'organizzazione delle foto tra il tuo iPhone e Mac, la tua fotocamera e, generalmente, tutte le tue immagini. Tuttavia, iPhoto non è solo un organizzatore di foto; è ricco di funzionalità e può essere usato per fare molto di più. La caratteristica principale dell'applicazione rimane, ovviamente, la sua libreria, che, come quella di iTunes, è eccellente. Per i principianti anche per gli utenti medi, iPhoto impiega un po 'di tempo per abituarsi e ci sono alcuni problemi comuni che i principianti devono affrontare. Questo post affronta tutti questi problemi per iPhoto "11, versione 9.2.1. Per verificare quale versione hai, vai a Informazioni su iPhoto nel menu iPhoto.

Aprire la libreria di iPhoto nel Finder
Prima di dirti come aprire la libreria di iPhoto nel Finder, sappi questo: manomettere questa libreria o rimuovere o aggiungere foto tramite il Finder non è mai una buona idea. Potrebbe essere necessario aprirlo per risolvere qualcosa, ma anche questo, se sei particolarmente abile. La ragione di ciò è il fatto che, mentre la tua libreria iTunes ha brani ordinati per album, ecc., Le tue foto hanno molte più informazioni e non possono essere scaricate di nuovo in caso di smarrimento o eliminazione accidentale (ci sei stato) avvertito!). Per aprire la libreria iPhoto in Finder, vai alla cartella delle immagini e vedrai lì la libreria iPhoto. Fare clic con il tasto destro del mouse e dal menu di scelta rapida selezionare
Visualizza il contenuto del pacchetto per accedere alla libreria iPhoto molto proibita. Il Masters cartella è dove si trovano tutte le foto originali. Sono ordinati in sottocartelle per giorno, mese e anno.
Impedisci l'avvio di iPhoto quando la fotocamera è collegata
iPhoto non si apre magicamente solo quando colleghi il tuo iPhone; ha anche lo scopo di supportare l'importazione e l'organizzazione di foto dalla tua fotocamera. Tuttavia, poiché la tua fotocamera non limita la lettura / scrittura di foto come iPhone, potresti voler usarla più liberamente. L'unico problema è che iPhoto si apre ogni volta che colleghi la fotocamera. Per disabilitarlo, vai alle preferenze di iPhoto e da Si apre la connessione della fotocamera menu a discesa, selezionare Nessuna applicazione (o qualsiasi altra applicazione che desideri impostare come predefinita per la tua fotocamera).

Copia le immagini da iPhoto in un'altra cartella
Dal momento che non hai mai, in un milione di anni, vuoi fare casino con la tua libreria iPhoto, ma vorresti accedere a un'immagine originale da iPhoto tuttavia, è possibile copiarli sul desktop o in qualsiasi altro luogo selezionando quelli desiderati e trascinandoli su qualsiasi cartella.
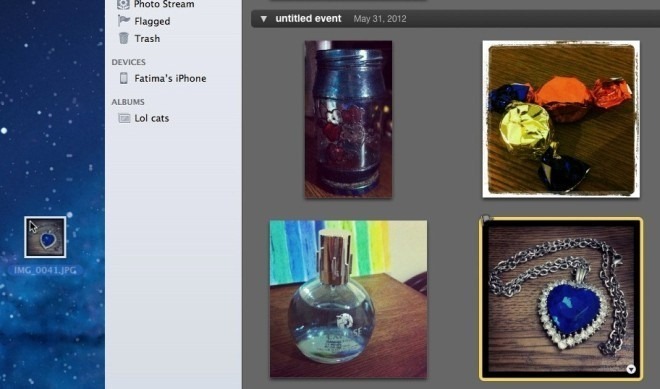
Eliminazione e rimozione permanente di foto in iPhoto
Se hai appena iniziato con iPhoto, una delle prime cose che noterai è che iPhoto ha il suo cestino. Le foto che elimini da iPhoto vanno in questo cestino e, a meno che non vengano svuotate, continuano a risiedere sul tuo disco rigido. Anche lo svuotamento del cestino del sistema non ha alcun effetto su questo. Per svuotare il cestino di iPhoto, tutto ciò che devi fare è Control + Fai clic sull'icona del Cestino nella barra laterale di iPhoto o usa il Cestino vuoto pulsante nell'angolo in alto a destra e tutte le immagini verranno rimosse in modo permanente. Come nel Cestino del sistema, non puoi rimuovere selettivamente queste immagini.

Un piccolo bug in iPhoto a volte rende difficile svuotare il cestino, che si verifica normalmente quando ci sono troppe immagini da eliminare. Per ovviare a questo, è necessario eliminare meno immagini contemporaneamente. Supponiamo che tu stia cercando di eliminare 300 immagini contemporaneamente e iPhoto non stia giocando bene. Seleziona i primi 100 e trascinali su Album nella barra laterale. Ripeti per i successivi 100, quindi assegna la parola chiave "Cestino" a ciascuno. Elimina i restanti 100. Cerca le foto associate alla parola chiave "Cestino" (dovrebbero essercene 200), invia la metà nel cestino e svuota nuovamente il cestino. Segui l'esempio fino a quando tutte le immagini non saranno state eliminate. Idealmente, non avrai questo problema a meno che tu non stia cercando di eliminare oltre 10.000 foto. È necessario spostare le foto in un album, poiché non è possibile assegnare parole chiave alle foto nel Cestino. Ricorda di cercare le foto tramite la parola chiave che hai assegnato e quindi di eliminarle. Se li elimini dall'album, verranno eliminati solo dall'album e non dalla tua libreria.
Sposta libreria in un'altra posizione o unità esterna
Il trasferimento della libreria di iPhoto è stato in qualche modo un processo noioso in iPhoto "6 o" 8, ma è semplice trascinamento in iPhoto "11. Mentre accedere alla libreria è come gestire una bomba dal vivo, spostarla in un'altra cartella o su un'unità esterna è semplice. Assicurati di chiudere prima iPhoto, quindi vai su Immagini cartella e trascina iPhoto Library nella cartella che desideri, anche su un'unità esterna. Avvia la libreria iPhoto dalla sua nuova posizione e iPhoto registrerà automaticamente la modifica.

Crea più librerie iPhoto
Puoi essere organizzato come vuoi, ma c'è ancora la possibilità che le foto di casa si confondano con foto e immagini di lavoro. Se usi lo stesso Mac sia a lavoro che a casa, potresti voler creare librerie iPhoto separate per garantire che i due mondi non si scontrino mai e causino imbarazzo evitabile. Per creare più librerie iPhoto, esci dall'app se è in esecuzione e tieni premuto il tasto Opzione quando la riavvii. Clic Creare nuovo e dai un nome alla tua biblioteca qualsiasi cosa possa aiutarti a riconoscerla facilmente. Per caricare una libreria diversa, segui l'esempio all'avvio di iPhoto, ma invece di creare una nuova libreria, scegli quale caricare tra quelle elencate.
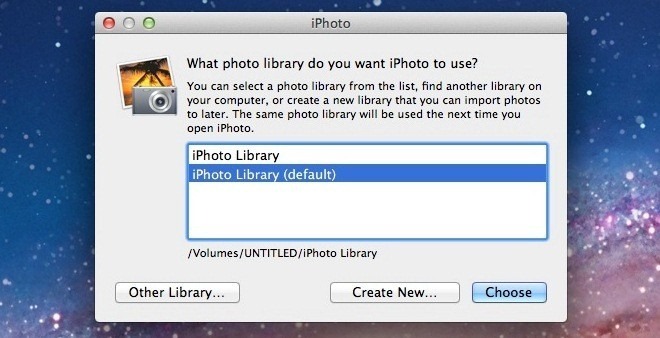
Imposta un'immagine come sfondo del desktop
Supponendo che tu abbia una foto davvero fantastica che hai importato in iPhoto e che vorresti usarla come sfondo del desktop. Una rapida visita a Desktop e Screensaver nelle preferenze ti dirà che non puoi accedere alle foto nella libreria di iPhoto. Per impostare un'immagine dalla libreria iPhoto come sfondo del desktop, selezionala e vai a Condividi> Imposta desktop.

Comprimi e ridimensiona un'immagine
Non puoi ridimensionare le immagini RAW effettive nella libreria iPhoto e sostituirle con la versione compressa. Tuttavia, puoi esportare qualsiasi immagine, comprimerla e ridimensionarla. Seleziona un'immagine da comprimere e ridimensionare. Se premi Comando + I, otterrai una breve panoramica delle proprietà dell'immagine. Vai a File> Esporta, salva l'immagine in formato JPEG e seleziona un livello di compressione da Qualità JPEG cadere in picchiata. Dal Dimensione menu a discesa, selezionare personalizzato e definire la larghezza o l'altezza dell'immagine e fare clic Esportare. L'immagine verrà compressa e ridimensionata. In seguito puoi importare l'immagine su iPhoto ed eliminare quella più grande, se lo desideri, ma assicurati di non aver mai bisogno dell'originale prima di eliminarlo.

Abituarsi a iPhoto richiede un po 'di tempo, così come imparare il suo flusso, ma è eccellente per quanto riguarda un organizzatore di foto. Se scatti molte foto, con il tuo iPhone o la fotocamera, questa è un'app che vuoi imparare. Ci sono dei fastidi che hai riscontrato durante l'impostazione o l'abitudine a iPhoto? Facci sapere nei commenti e condividi come li hai elaborati. E se hai un problema con la foto duplicata, prova DuplicateCleanerForiPhoto per trovarli e rimuoverli.
Ricerca
Messaggi Recenti
Dragoman: convertire in batch i file diventa facile su Mac
La conversione di file è qualcosa di cui tutti hanno bisogno una vo...
Cataloga, ordina e organizza la tua collezione di film su Mac
Gli appassionati di media con enormi collezioni di film apprezzeran...
Sincronizza rubrica, segnalibri Safari, calendario iCal tra Mac
La sincronizzazione dei dati tra più sistemi e dispositivi Mac non ...