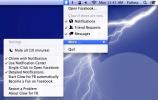10 consigli per Mac OS X per Finder, barra dei menu, menu contestuale e navigazione
Copriamo regolarmente suggerimenti per Mac, ma non tutti sono utili per l'utente medio. I loro bisogni sono semplici e spesso non devono andare in una finestra del Terminale. È proprio per questo che spesso trovi app che fanno molto poco ma che hanno un prezzo. App come questa possono essere evitate dalla maggior parte delle persone, a condizione che siano pronte a avventurarsi a modificare il Terminale di tanto in tanto. Se stai cercando di iniziare con alcune piccole modifiche sul tuo Mac, ecco dieci che potrebbero non solo essere estremamente utili, ma potrebbero anche farti agganciare per fare alcune cose tramite il terminale.

Scheda per tutti i campi modulo
Potresti aver notato che quando usi il tasto Tab per passare al campo del modulo successivo in una pagina web o in un'app, salta alcuni elementi. Gli elementi che vengono saltati sono in genere menu a discesa, ma possono includere anche altri file. Per correggere questo comportamento, vai a Preferenze di Sistema> Tastiera. Nella parte inferiore della finestra troverai due pulsanti di opzione, tra cui
Solo caselle di testo ed elenchi sarà selezionato. Selezionare Tutti i controlli invece, e non avrai mai più questo problema.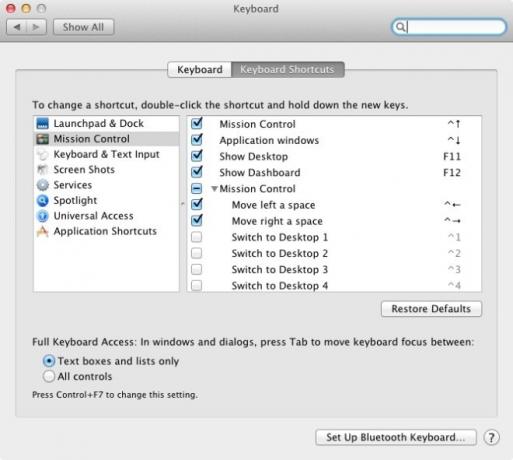
Rivela opzioni nascoste nella barra dei menu
La barra dei menu è uno dei posti migliori da cui accedere rapidamente a un'app e, se si desidera sfruttarne maggiormente l'utilizzo, tenere premuto il tasto Opzione e fare clic su un'icona. Rivelerà ulteriori informazioni sull'app. È molto utile se stai utilizzando un libro per Mac. Tieni premuto il tasto Opzione e fai clic sull'icona della batteria per vedere come va la salute.


Visualizza l'elenco dei suggerimenti di correzione automatica
Dove sarebbe il mondo senza ortografia e controllo grammaticale? Molto probabilmente, saremmo speller migliori o scrittori terribili, ma se sei già dipendente dall'ortografia e dalla grammatica di Mac come lo sei sull'ossigeno e Cheetos, tieni premuto il tasto F5 la prossima volta che scrivi male una parola o non sei sicuro di come si scrive e puoi visualizzare un elenco di suggerimenti per quello parola.

Visualizza percorso file per qualsiasi file o cartella
Qualche tempo fa, abbiamo coperto un'app chiamata XtraFinder che ha aggiunto molte funzionalità al Finder e una di queste era quella di ottenere facilmente il percorso assoluto di un file dal menu contestuale del tasto destro. Se non sei pronto per l'installazione dell'app, puoi semplicemente trascinare e rilasciare un file su una finestra Terminale e ti darà il suo percorso assoluto.

Visualizza il percorso completo della directory nel Finder
Se sei passato da un PC Windows a un Mac, noterai che i percorsi dei file non sono esattamente aperti. Dato che non riesci a vedere il percorso di un file o di una cartella, è probabile che ti dimentichi spesso dove viene salvato un file. Questo semplice comando Terminale inserisce il percorso del file o della cartella nella barra del titolo della finestra del Finder.
per impostazione predefinita scrivi com.apple.finder _FXShowPosixPathInTitle -bool YES
killall Finder

Scorri in orizzontale usando la rotellina del mouse
Tieni premuto il tasto Maiusc mentre scorri e sposterai le barre di scorrimento orizzontali su qualsiasi sito Web o applicazione.
Ingrandisci icone nel dock mentre scorri
Poche app rinunciano a un'icona nel Dock e se hai molte app in esecuzione, è probabile che tu abbia più icone nel Dock di Edward Cullen che ha linee inutili. Per semplificare la navigazione, tieni premuto il tasto Ctrl + Maiusc mentre passi con il mouse sulle icone nel Dock e le icone si ingrandiranno per offrirti una vista migliore.

Scorciatoia da tastiera per la visualizzazione di file nascosti
Alcuni suggerimenti e trucchi comportano la visualizzazione dei file nascosti sul tuo sistema e, se sei troppo pazzo per armeggiare con il Terminale, tieni premuto Comando + Maiusc +. in una finestra di dialogo Apri file e verranno rivelati tutti i file nascosti.

Rimuovi gli elementi non necessari dal menu contestuale del tasto destro
La cosa grandiosa della maggior parte delle app per Mac è che oscillano. Non solo hanno una buona interfaccia, ma funzionano eccezionalmente bene. Il fatto è che non hai sempre bisogno di ognuna delle loro funzionalità. Se hai un'app che ami che ha aggiunto un'opzione o due al menu contestuale del tasto destro del mouse che sono inutili per te, puoi rimuoverle.
Vai a Preferenze di Sistema> Tastiera e seleziona Servizi nel Tasti rapidi scheda. Deseleziona le opzioni che desideri rimuovere dal menu contestuale.
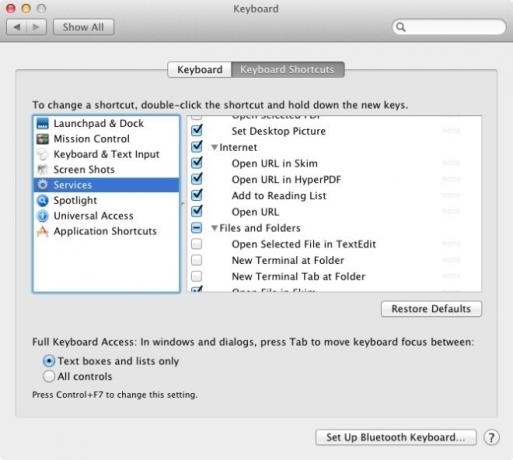
Se stai appena iniziando su un Mac o sei un utente di lunga data che è pronto ad avventurarsi in un piccolo ritocco, questi piccoli trucchi sono un buon modo per iniziare. Impazzire!
Ricerca
Messaggi Recenti
Visualizza l'attività dell'account Facebook nel Centro notifiche di Mac OS X.
L'autunno non è troppo lontano ora e questo significa che l'integra...
Menu di posta non letta: controlla le e-mail non lette dell'app di posta Mac dalla barra dei menu
Trovi noioso aprire l'app Mac Mail solo per controllare i messaggi ...
Come correggere il bug di accesso root di macOS High Sierra
Sembra che Apple non possa prendersi una pausa. iOS ha avuto una bu...