Moso: crea e carica video con annotazioni grafiche e di testo [Mac]
Ci sono, senza dubbio, molte app disponibili per la creazione di un video e molte di queste ti consentono di caricare le tue funziona direttamente su YouTube, ma pochi ti offrono effetti video che non sono lì solo per il gusto di avere un ridere. Moso è un'app per Mac completamente diversa; non solo include una grande varietà di annotazioni grafiche per i video, ma ha anche suoni e annotazioni personalizzate disponibile, il che significa che puoi aggiungere del testo a una parte del video e farlo apparire per tutto il tempo che desideri in qualsiasi ordine la tua scelta.
L'app non è solo per rendere più divertenti i video delle vacanze di primavera o per i video blogger amatoriali. Ti consente di aggiungere del testo e creare un'intera trama di quando applicare un effetto. L'app ha anche alcuni effetti sonori predefiniti che puoi aggiungere al tuo video, ma molti, se non tutti, sono suoni di animali e non sono molto utili a meno che tu non canti Ole McDonald aveva una fattoria e caricalo su YouTube (se qualcuno dovesse decidere di farlo, ci piacerebbe un link ad esso).
La prima cosa da fare dopo aver installato l'app è assicurarsi che la videocamera sia aggiunta correttamente. L'app rileva automaticamente le webcam, ma se non è impostato in modo specifico, l'app smetterà di rilevare le webcam dopo aver completato una registrazione. Per aggiungere la videocamera, vai su impostazioni scheda e fare clic su Webcam pulsante. Seleziona una videocamera dal Impostazioni della webcam menu a discesa e impostare l'audio dal Impostazioni del microfono menu a discesa proprio sotto di esso. Regola luminosità, contrasto e sfocatura dai cursori a destra e fai clic ok salvare.

Il prossimo passo è creare un storyboard, dove puoi scegliere di registrare un video utilizzando la webcam o utilizzare le immagini del tuo sistema e trasformarle in un film completo di effetti di animazione e testo. Clic storyboard e scegli uno dei due Webcam, Foto e video o Suoni per creare un nuovo video e trascinarlo sulla barra vuota appena sopra le opzioni.

Se vuoi aggiungere testo al video, vai a Motion Text sul impostazioni scheda, selezionare il tipo di testo che si sta aggiungendo e come si desidera che appaia. Digita e sei pronto per iniziare la registrazione. Passa a Studio scheda per iniziare a fare un video. Clicca il Disco pulsante e l'app eseguirà il conto alla rovescia da 3 prima di iniziare la registrazione. Puoi scegliere di riprodurre la musica come sfondo del tuo video e dal menu a discesa degli effetti, scegliere tra oltre 27 diversi tipi di effetti da aggiungere al tuo video.
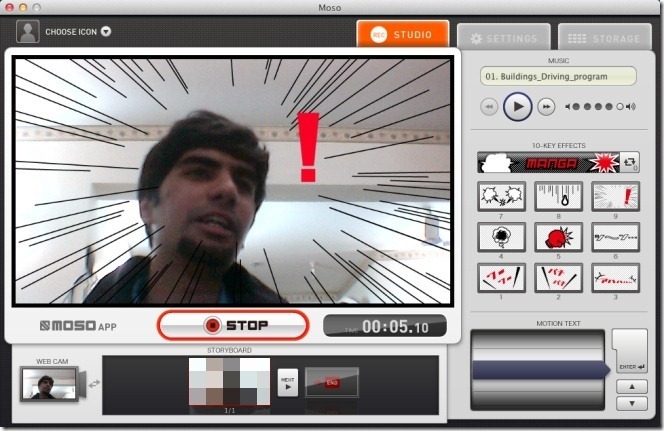
Qualsiasi testo inserito verrà visualizzato sul Motion Text area appena sotto gli effetti e per far apparire il testo sul video, selezionalo e premi accedere.

Dopo aver annotato il video, fai clic su Fermare per terminare la registrazione. Rivedi il tuo video e, se sei soddisfatto di ciò che hai, pubblicalo. Tutti i video che crei possono essere visualizzati in Conservazione scheda. Per caricare, seleziona il video e fai clic sul pulsante YouTube. Inserisci un titolo, una descrizione, scegli le impostazioni sulla privacy, inserisci il tuo login e la password di YouTube e fai clic Caricare.

L'app ha una versione premium, dove è possibile eseguire l'aggiornamento a $ 29,99 e godersi l'output video anche in HD. Per la creazione di video didattici, questa app è eccezionale.
Ottieni Moso dal Mac App Store
Ricerca
Messaggi Recenti
La scheda per Google+ porta Google Plus sulla barra dei menu del Mac
Se ritieni stancante aprire l'interfaccia utente web di Google+ ogn...
Avvolgi il movimento del mouse attorno ai lati dello schermo con Wraparound [Mac]
Spostare il puntatore del mouse sullo schermo per accedere ad alcun...
ITunification ti dà avvisi del Centro di notifica per iTunes [Mac]
iTunes è una suite di gestione multimediale perfettamente funzionan...


![Avvolgi il movimento del mouse attorno ai lati dello schermo con Wraparound [Mac]](/f/d4beed3d75bd0f418f906017577fbad1.jpg?width=680&height=100)
![ITunification ti dà avvisi del Centro di notifica per iTunes [Mac]](/f/7052be9390f7777088fffef06a7f22bb.jpg?width=680&height=100)