Le migliori 20 modifiche, hack e suggerimenti di Windows 8
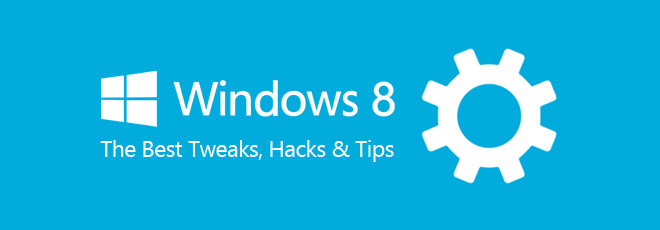
Da quando Microsoft ha rilasciato l'anteprima per i consumatori di Windows 8, molti utenti esperti hanno scoperto hack e modifiche al registro per cambiare il modo in cui Windows 8 si comporta in determinate situazioni. Mentre la maggior parte dei veterani sviluppatori di applicazioni Windows avevano già iniziato a sviluppare moderne app UI, gli appassionati di Windows stavano scavando a fondo in Windows 8 Registry Hives e l'Editor Criteri di gruppo locali per tutto il tempo per trovare soluzioni native ai problemi che gli utenti alle prime armi possono viso. Se ci segui dal rilascio della build dello sviluppatore di Windows 8, potresti sapere che ne abbiamo coperto uno un numero infinito di suggerimenti su Windows 8, modifiche al registro e modifiche all'editor dei criteri di gruppo locali per migliorare l'utilizzo complessivo Esperienza. Di seguito, ti forniamo i migliori 20 ritocchi, hack e suggerimenti di Windows 8 che potresti trovare utili.
Per comodità di lettura, abbiamo suddiviso questo post nelle seguenti sezioni.
- Modifiche all'editor dei criteri di gruppo locali
- Hacks del registro di Windows
- Suggerimenti relativi alle funzionalità di Windows 8
Prima di iniziare a modificare il tuo PC Windows 8, dovresti familiarizzare con l'Editor criteri locali e l'editor del Registro di Windows. Il primo è uno snap-in MMC (Microsoft Management Console) che consente agli utenti, con privilegi di amministratore, di personalizzare un'ampia gamma di sistemi impostazioni dei componenti e limita il controllo che un utente standard può esercitare sul sistema, mentre quest'ultimo è un database che memorizza le preferenze, configurazioni e impostazioni di entrambe le applicazioni di sistema e utente e quindi offre soluzioni alternative per disabilitare determinate funzionalità e creare altri lavorano.
Modifiche all'editor dei criteri di gruppo locali
Disabilita l'opzione di disinstallazione per le app moderne dell'interfaccia utente di Windows 8
Il più grande cambiamento in Windows 8 è l'interfaccia utente moderna (precedentemente nota come Metro UI). Ora, oltre all'area di lavoro Desktop, hai la schermata iniziale. Le app installate da Windows 8 Store sono accessibili solo dalla schermata Start. Il Disinstalla o modifica un programma finestra di dialogo consente di disinstallare solo le applicazioni installate da fonti esterne. Puoi disinstallare qualsiasi app di Windows Store dalla schermata Start facendo clic con il pulsante destro del mouse e selezionando l'opzione Disinstalla dal basso. Tuttavia, salva la seccatura dell'apertura Disinstalla o modifica un programma finestra di dialogo, fornisce l'accesso a tutti gli utenti per disinstallare facilmente le app di Windows Store dal tuo computer. Se stai cercando un modo per impedire agli utenti standard di disinstallare le app UI moderne, consulta il nostro articolo per scoprirlo come disabilitare l'opzione di disinstallazione dalla schermata Start.

Nascondi strumenti o applet specifici del pannello di controllo di Windows 8
Il Pannello di controllo in Windows 8 è proprio come quello fornito con le versioni precedenti di Windows. Contiene diversi strumenti di sistema e applet per modificare le impostazioni predefinite dei diversi componenti del PC. Tuttavia, ci sono semplici opzioni che consentono agli utenti standard di disabilitare le impostazioni, il che significa che chiunque abbia accesso al computer può modificare le impostazioni del PC tramite il Pannello di controllo. Ad esempio, l'applet del mouse consente agli utenti di modificare le impostazioni predefinite del mouse, come il movimento e la velocità del clic. Utilizzando le impostazioni dei criteri nell'Editor criteri di gruppo locali, è possibile impedire agli utenti di modificare le impostazioni dei componenti di sistema. Puoi seguire la nostra guida per nascondere le applet del Pannello di controllo di Windows 8 per impedire agli utenti del PC di modificare le impostazioni.
Disattiva Windows Store
Windows 8 viene fornito con un proprio marketplace di app chiamato Windows Store. Il numero di app disponibili per il download aumenta ogni giorno che passa e Windows Store deve ancora fare molto. Proprio come altri mercati di app, ci sono sia app gratuite che a pagamento disponibili per il download. Se stai prestando il tuo dispositivo Windows 8 a un tuo amico o collega, probabilmente non vuoi che scarichino app a pagamento, utilizzando i dati della tua carta di credito. Disabilitare lo Store è un buon modo per impedire a chiunque altro di installare qualsiasi app indesiderata sul tuo sistema, tuttavia, non esiste un'opzione predefinita per disabilitare Windows Store. Puoi dare un'occhiata questo consiglio per disabilitare Windows Store modificando le impostazioni dei criteri nell'Editor criteri di gruppo locali.

Disabilita Blocca schermo e Blocca immagine schermo
Mentre la schermata di blocco nelle versioni precedenti di Windows aggiunge un ulteriore livello di sicurezza a Windows accesso e consente di bloccare temporaneamente il sistema, la schermata di blocco di Windows 8 offre alcuni extra Caratteristiche; oltre alla possibilità di bloccare il computer con una password, consente anche di visualizzare le notifiche di diverse app come persone, e-mail, data e ora, stato della batteria, ecc. Se stai utilizzando Windows su un tablet, inserire la password per accedere al computer ogni volta che accedi può essere un po 'fastidioso. Le impostazioni predefinite fornite da Windows 8 ti consentono di modificare gli elementi della schermata di blocco, ma non hanno un'opzione per disabilitarlo completamente. Tuttavia, utilizzando l'Editor criteri di gruppo locali, è possibile disabilitare in modo permanente la schermata di blocco, che a sua volta consente l'accesso diretto alla schermata di accesso a Windows. La finestra di dialogo di impostazione dei criteri di Blocco schermo consente inoltre agli amministratori di sistema di impedire agli utenti standard e guest di modificare l'immagine di Blocco schermo. Controlla i passaggi per disabilitare la schermata di blocco in questo post.

Disabilita le notifiche dell'app Blocco schermo per tutti gli utenti
A differenza dei suoi predecessori, Windows 8 è ottimizzato per funzionare su PC e tablet. Proprio come i sistemi operativi iOS e Android, Windows 8 ti fornisce anche le notifiche delle app direttamente nella schermata di blocco. Ad esempio, se hai messaggi non letti, invierà la notifica sulla schermata di blocco, consentendoti di leggere rapidamente il messaggio. Nel menu Impostazioni PC, ci sono opzioni per attivare e disattivare le notifiche di Blocco schermo, ma è applicabile solo all'utente corrente e gli altri utenti di PC possono visualizzare le loro notifiche. Se si desidera disabilitare le notifiche di Blocco schermo per tutti gli utenti di PC, l'Editor criteri di gruppo locali consente di farlo. Segui la nostra guida a disabilita le notifiche dell'app Blocco schermo per tutti gli utenti in Windows 8.

Abilita la politica di blocco degli account e imposta la soglia di blocco e la durata
La funzione Account utente consente all'amministratore e agli utenti standard di creare più account utente per altri utenti di PC. Fornisce a ciascun utente di PC la possibilità di salvare le proprie informazioni private come password degli account, informazioni finanziarie ecc., Senza preoccuparsi degli attacchi di furto di dati. Proprio come qualsiasi sistema operativo, Windows 8 consente anche di proteggere il proprio account utente con una password per impedire ad altri di accedere ai propri dati. Tuttavia, potresti aver notato che se si continua a inserire la password errata durante il tentativo di accedere al proprio account, dopo alcuni tentativi viene bloccato. Devi aspettare alcuni minuti prima di poter fare un altro tentativo di accedere al tuo PC. Utilizzando l'Editor criteri di gruppo locali, è possibile abilitare i criteri di blocco degli account e personalizzare sia la soglia di blocco degli account sia la durata del blocco degli account. Questo articolo spiega tutti i passaggi necessari per modificare le impostazioni relative al criterio di blocco dell'account.
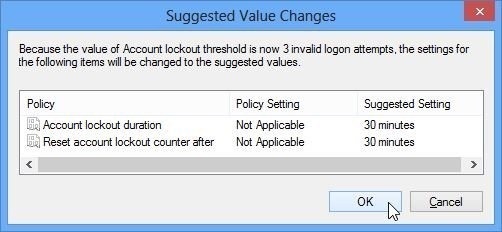
Disabilita le impostazioni di sincronizzazione per tutti gli utenti
Potresti sapere che Windows 8 può essere utilizzato sia con un account locale che con un account Microsoft, ma il vantaggio di utilizzare quest'ultimo è quello tutte le tue impostazioni, inclusi lo sfondo, il tema, la cronologia di Internet, le scorciatoie ecc., possono essere facilmente sincronizzate con altri dispositivi che eseguono Windows 8. Ad esempio, se hai Windows 8 installato sia su PC che su tablet, non è necessario modificare manualmente le impostazioni su entrambi i dispositivi, invece puoi basta attivare la funzione di sincronizzazione per sincronizzare automaticamente le impostazioni, la cronologia di Internet, lo sfondo della schermata di avvio, la combinazione di colori ecc. con altri Windows 8 dispositivi. Tuttavia, se non desideri che i tuoi dispositivi sincronizzino le impostazioni, puoi disabilitare la sincronizzazione dalle Impostazioni del PC per il tuo account utente. Puoi anche applicare impostazioni a livello di sistema per disabilitare la funzione di sincronizzazione per tutti gli utenti, puoi seguire i passaggi da la nostra guida per disabilitare la funzione di sincronizzazione per tutti gli account utente.

Limitare gli utenti degli account alla modifica delle impostazioni di personalizzazione
La finestra di dialogo Personalizzazione è stata introdotta per la prima volta in Windows Vista. In pratica raccoglie tutte le impostazioni dell'interfaccia utente e dello schermo e le mostra in un'unica posizione, in modo che gli utenti non debbano aprire menu diversi per modificare le impostazioni dello schermo e dell'interfaccia utente di Windows. Se sei un amministratore di sistema e stai cercando un modo per impedire agli utenti del tuo PC di cambiare Impostazioni di personalizzazione, quindi è possibile utilizzare l'Editor criteri di gruppo locali per disabilitare la finestra di dialogo Personalizzazione per tutti gli utenti. Puoi dare un'occhiata la nostra guida sulla disabilitazione di diverse impostazioni di personalizzazione.

Impedisci agli utenti di modificare le impostazioni Internet
Il problema con alcune impostazioni a livello di sistema, come le impostazioni di Internet, è che quando le si modifica in un account utente vengono modificate per tutti i profili utente. Se sei un amministratore di sistema, puoi impedire ad altri utenti di modificare le impostazioni Internet dall'Editor criteri di gruppo locali. Questo articolo guida l'utente attraverso la procedura per impedire agli utenti di accedere alle impostazioni Internet in Windows 8.

Abilita Windows Store su PC Windows 8 To Go
La funzionalità Windows To Go di Windows 8 Enterprise Edition consente agli utenti di avviare l'edizione Enterprise del sistema operativo da un'unità flash USB. Si rivela abbastanza utile nei casi in cui è necessario eseguire temporaneamente Windows 8 su un sistema e non si vuole passare attraverso la seccatura di installarlo sul PC. Anche se offre un ambiente operativo completo dall'unità USB esterna, non è possibile utilizzare Windows Store per aggiornare le app installate e installarne di nuove, poiché è disabilitato per impostazione predefinita in Windows To Go spazio di lavoro. Il fatto che sia disabilitato per impostazione predefinita non significa che Windows Store non sia affatto disponibile; È possibile accedervi abilitandolo dall'Editor criteri di gruppo locali. Consulta la nostra guida su abilitando Windows 8 Store su Windows To Go Workspace.

Hacks del registro di Windows
Modifica il numero massimo di righe di riquadri nella schermata iniziale
La schermata iniziale di Windows 8 visualizza collegamenti alle app installate sotto forma di riquadri colorati. Le tessere possono essere utilizzate per accedere rapidamente ai tuoi programmi preferiti. Se installi un'app di notizie, il suo riquadro live mostrerà i titoli più recenti. Puoi spostare le tessere, creare gruppi per tipi simili di tessere e ridimensionare le tessere. Quando si apre la schermata iniziale, Windows 8 rileva la risoluzione del monitor e decide le righe totali di riquadri che verranno visualizzate nella schermata iniziale. Non esiste un'opzione predefinita per controllare il numero massimo di righe, quindi, se lo desideri, non puoi avere un numero inferiore di righe. Tuttavia, un semplice hack del registro consente di controllare il numero massimo di righe che verranno visualizzate nella schermata iniziale. Per impostare un limite massimo per il numero di righe di tile, passare alla seguente chiave di registro.
HKEY_CURRENT_USER \ Software \ Microsoft \ Windows \ CurrentVersion \ ImmersiveShell \ Griglia
Fare clic con il tasto destro nella finestra principale, selezionare Nuovo e creare un nuovo valore DWORD (32 bit). Ora, rinominalo in Layout_MaximumRowCount. e quindi aprire la chiave per impostare il numero massimo personalizzato di righe. È possibile riavviare o disconnettersi dal computer per implementare le modifiche. Su un monitor con risoluzione 1920 x 1080, è possibile ottenere fino a 6 file di riquadri nella schermata iniziale.

Imposta la dimensione del bordo di Windows desktop
Potresti già sapere che Microsoft ha eliminato Aero e Windows 8 avvolge le finestre in bordi non trasparenti. Questa mossa mirava a rendere il sistema operativo più veloce ed efficiente rimuovendo pesanti elementi dell'interfaccia utente che consumano troppe risorse di sistema. Puoi ancora cambiare il colore dei bordi di Windows in modo che corrispondano al tuo tema, ma poiché la trasparenza non è più presente, i bordi di grandi dimensioni indicano che più spazio sullo schermo verrà bloccato dalla finestra attiva. Per impostazione predefinita, non esiste un modo semplice per impostare una dimensione del bordo personalizzata, tuttavia è possibile modificare la dimensione del bordo di Windows dal registro di Windows. Per modificare la dimensione del bordo, aprire innanzitutto l'Editor del registro di Windows e individuare la seguente chiave di registro.
HKEY_CURRENT_USER \ Pannello di controllo \ Desktop \ WindowMetrics
Ora, cerca il tasto "BorderWidth" e aprilo. Per impostazione predefinita, il valore è impostato su –15. Puoi scegliere qualsiasi valore compreso tra 0 e 50 per i bordi di Windows.

Imposta la spaziatura verticale e orizzontale dell'icona del desktop personalizzata
Una delle funzionalità che manca a molti appassionati di Windows in Windows 8 è Colore e aspetto di Windows. Come suggerisce il nome, si tratta di una finestra di dialogo delle impostazioni relative all'interfaccia utente che consente di modificare le dimensioni e i colori degli elementi del desktop. Una delle sue opzioni consente agli utenti di modificare la spaziatura verticale e orizzontale tra le icone del desktop. In Windows 8, puoi modificare i valori predefiniti della spaziatura verticale e orizzontale usando l'editor del registro di Windows. Per modificare la spaziatura delle icone, vai alla seguente chiave di registro.
HKEY_CURRENT_USER \ Pannello di controllo \ Desktop \ WindowMetrics
Ora, dal lato destro, cerca i tasti denominati "IconSpacing" e "IconVerticalSpacing". Per impostazione predefinita, il valore di entrambe le chiavi è impostato su -1125. È possibile aumentare questo numero per aumentare lo spazio tra le icone del desktop.

Hack del registro di animazione dello schermo di Windows 8 Start
La schermata iniziale in Windows 8 può essere personalizzata utilizzando le opzioni di personalizzazione incluse nelle Impostazioni del PC. Ti consente di scegliere un tatuaggio da visualizzare nella schermata Start e selezionare il colore principale per l'interfaccia utente moderna. Quando si apre la schermata iniziale, vengono visualizzati i riquadri in un'animazione specifica. Windows non offre un modo semplice per modificare la velocità o lo stile dell'animazione, tuttavia è possibile applicare una semplice modifica del registro per abilitare e controllare l'animazione. Oltre ai riquadri, questo hack del registro funziona anche con le animazioni per l'immagine dell'utente, il nome utente e il testo iniziale (presente sul lato sinistro della schermata iniziale). Per modificare le animazioni della schermata iniziale, aprire l'editor del registro di Windows e aprire la seguente chiave di registro.
HKEY_CURRENT_USER \ Software \ Microsoft \ Windows \ CurrentVersion \ ImmersiveShell \ Griglia
Ora, fai clic con il pulsante destro del mouse nella finestra principale dell'editor del registro per creare un nuovo valore DWORD (32 bit) e rinominarlo in Launcher_SessionLoginAnimation_OnShow. Una volta creato, apri la chiave e modifica il valore su 1. Chiudi l'editor del registro e apri la schermata iniziale. Noterai che l'animazione nascosta è abilitata.
![Inizio-Screen-animazione-Registro-Hack [2] Inizio-Screen-animazione-Registro-Hack [2]](/f/4f1c65fa56db02923e899b7fdac5bfd1.jpg)
Come affermato in precedenza, puoi anche controllare l'animazione creando più chiavi di registro. Tuttavia, un piccolo strumento di WINAERO chiamato Avvia Screen Animations Tweaker fornisce il front-end di questi hack del registro, semplificando la modifica delle animazioni senza modificare manualmente il registro.
Suggerimenti relativi alle funzionalità di Windows 8
Bypassare la schermata Start di Windows 8 all'avvio e passare direttamente al desktop
La più grande modifica in Windows 8 è la rimozione di Start Orb e l'introduzione della schermata Start. Ora, quando accedi a Windows, invece di accedere al desktop, sei accolto dalla schermata Start. Ti fornisce tessere per varie app, incluso Desktop, che ti consente di accedere rapidamente all'app richiesta. Molti avidi utenti di Windows non sono contenti di questo enorme cambiamento nell'interfaccia utente e sono infastiditi dal passaggio aggiuntivo necessario per aprire il desktop. Puoi trovare una serie di strumenti che ti consentono di saltare la schermata Start e di portarti direttamente sul desktop se non ti piace installare software aggiuntivo sul tuo PC, puoi cambiare manualmente l'avvio di Windows comportamento. Check-out questo tutorial per bypassare la schermata iniziale e passare direttamente al desktop dopo aver effettuato l'accesso a Windows 8.

Personalizza Windows 8 Win + X Menu
Dopo aver appreso di tutte le principali modifiche nell'interfaccia utente di Windows 8, inizierai a notare quelle piccole. Sebbene Windows non offra una serie di funzioni presenti nelle versioni precedenti di Windows, offre alcune aggiunte nuovissime. Tra tutte le nuove aggiunte, il menu Win + X è il più significativo. In Windows 7, il collegamento Win + X viene utilizzato per accedere a Windows Mobility Center, ma ora può essere utilizzato per accedere a un menu speciale che appare nell'angolo in basso a sinistra dello schermo. Il menu Win + X in Windows 8 ti consente di accedere rapidamente ad alcune utili Utilità di sistema, come Programmi e funzionalità, Mobility Center, Connessioni di rete, Opzioni risparmio energia, Gestione dispositivi, Gestione attività, finestra di dialogo Esegui ecc., Ma ciò non consente agli utenti di personalizzare questo menù. In questo articolo, puoi trovare due semplici modi per modificare il menu Win + X in Windows 8.

Disattiva il filtro SmartScreen per Windows 8
In Windows 8, Microsoft ha introdotto una nuovissima funzionalità di sicurezza chiamata SmartScreen. Avvisa gli utenti delle potenziali minacce e impedisce temporaneamente l'installazione di quelle app di terze parti considerate non sicure. È una buona funzionalità per migliorare la sicurezza del tuo computer, poiché esiste la tua possibilità computer che viene infettato da un virus dopo aver installato un'app di terze parti da un computer esterno, non attendibile fonti. Tuttavia, può diventare abbastanza fastidioso per alcuni utenti, a cui non piace che venga visualizzato un prompt sullo schermo ogni volta che installano uno strumento di terze parti. Se sei un utente esperto che installa molti strumenti di terze parti, puoi scegliere di disabilitare il filtro SmartScreen seguendo i passaggi da la nostra guida.

Crea punto di aggiornamento personalizzato in Windows 8 con lo strumento Recimg
Nel caso in cui il tuo PC Windows 8 non funzioni correttamente, la funzione Aggiorna il tuo PC di Windows 8 ti consente di aggiornare tutte le impostazioni del tuo computer senza apportare modifiche ai tuoi file personali. Durante l'aggiornamento, i file e le impostazioni di personalizzazione non verranno modificati, poiché ripristina solo il PC le impostazioni allo stato predefinito e le app di Windows Store rimarranno intatte (le app di terze parti verranno rimosse, però). Sebbene, la funzione Aggiorna il tuo PC porti rapidamente il tuo PC allo stato predefinito, non ti consente di creare un punto di ripristino personalizzato. Utilizzando uno strumento da riga di comando chiamato Recimg, è possibile creare un punto di aggiornamento personalizzato nel formato WIM (Windows Installer Image). In realtà salva l'istantanea corrente del tuo PC e ti consente di ripristinare il tuo PC su un punto di aggiornamento personalizzato specifico. Ciò consente agli utenti di conservare tutte le impostazioni, i file e le applicazioni desktop dopo aver utilizzato la funzione Aggiorna il PC. In questo post, abbiamo spiegato tutti i passaggi necessari per creare e ripristinare un punto di aggiornamento personalizzato utilizzando Recimg comando.

Crea una connessione Internet wireless ad hoc in Windows 8
Abbiamo parlato di molte funzionalità disponibili in Windows 7, ma che mancano in Windows 8. Una delle funzionalità più utilizzate di Windows 7 è il supporto per la creazione di connessioni di rete SoftAP o Ad-Hoc. Windows 8 non offre un modo semplice per creare una connessione ad hoc per trasformare il dispositivo in un router virtuale con cui condividere Internet altri dispositivi, ma utilizzando la console di Network Shell, gli utenti delle versioni client e server di Windows 8, possono creare facilmente SoftAP connessione. Consente agli utenti di sfruttare la funzionalità di rete ospitata (Virtualizzazione) per la creazione di una connessione wireless virtuale. La rete ospitata svolge un ruolo vitale nella creazione di un adattatore wireless virtuale e molte applicazioni che creano un hotspot Wi-Fi virtuale utilizzano lo stesso metodo per creare un router virtuale. Per creare un hotspot Wi-Fi virtuale, è necessario che la scheda di rete supporti la virtualizzazione. Puoi seguire il nostro guida passo-passo per creare una connessione Internet Ad-Hoc wireless (SoftAP) in Windows 8 utilizzando il built-in netsh utilità.

Puoi anche utilizzare uno strumento di terze parti per creare l'hotspot Wi-Fi. In precedenza, abbiamo messo in evidenza alcuni strumenti che ti consentono di farlo, come ad esempio WiFi HotSpot Creator. Trasforma il tuo sistema in un router Wi-Fi virtuale, permettendoti di condividere la tua connessione Internet con altri dispositivi, come laptop, tablet e smartphone. Supporta anche la modalità di sicurezza basata su PSK WPA / WPA2 per la connessione ad-hoc / SoftAP.
Un'altra utilità hotspot degna di nota qui è Connectify. Trasforma il tuo computer in un hotspot Wi-Fi, consentendo ai dispositivi abilitati Wi-Fi nelle vicinanze di connettersi al router Wi-Fi virtuale del tuo PC per condividere Internet
Abilita opzione di ibernazione in Windows 8
L'ibernazione è utile nelle situazioni in cui si desidera accedere rapidamente al PC e preferire non avviare il sistema a freddo. Invece di riavviare o spegnere il PC, quando si mette il computer in modalità di ibernazione, il sistema viene spento, ma lo stato corrente di Windows viene salvato sul disco rigido. Quando si riaccende il computer dalla modalità di sospensione, torna esattamente allo stesso stato. La modalità Ibernazione non è abilitata in Windows 8 e gli utenti sono tenuti ad abilitarla manualmente da Impostazioni risparmio energia di sistema per impostazione predefinita, le Opzioni risparmio energia in Windows 8 (accessibile dagli Accessi impostazioni) includono solo Sospensione, Arresto e Riavvio opzioni. Se si desidera abilitare e aggiungere la modalità Ibernazione all'elenco delle Opzioni risparmio energia, è sufficiente seguire i passaggi da questa guida.

Tutte le modifiche sopra menzionate dell'Editor dei criteri di gruppo locali, gli hack e i suggerimenti del registro di Windows ti permetteranno di utilizzare Windows 8 al suo pieno potenziale senza installare alcun software rischioso sul tuo computer. Se hai altre utili modifiche che abbiamo perso nel nostro elenco, eliminale nella sezione commenti qui sotto.
Vuoi sapere cosa fa spuntare Windows 8? Leggi il nostro Revisione e guida di Windows 8.
Per sapere come spostarti più velocemente in Windows 8, dai un'occhiata alla nostra raccolta di Tasti di scelta rapida di Windows 8.
Fawad Mir e Usman Javaid contribuito a questo post.
Ricerca
Messaggi Recenti
XXCLONE: Volumi del sistema di backup pur mantenendo la funzionalità di avvio automatico
Il backup per i volumi di sistema può essere eseguito con diverse a...
Converti macchine fisiche in macchine virtuali con VMware vCenter Converter
Convertitore VMware vCenter è un'applicazione gratuita per converti...
Come disattivare il filtro SmartScreen in Windows 8
Microsoft ha recentemente introdotto un filtro SmartScreen per le a...




