12 cose fuori dalla scatola Il PC Windows non può fare il Mac
Sono un fan di Windows. Ho posseduto una dozzina di macchine Windows diverse nel corso degli anni e ho principalmente usato Windows come mio principale sistema operativo desktop. Rispetto anche tutto il lavoro che Apple ha svolto nel proprio Mac OSX; è più stabile, più elegante dell'offerta di Microsoft e offre una sicurezza migliore in seguito. È vero che il conflitto tra i fan di Microsoft e i lealisti di Apple si è scatenato per anni discutendo su quale piattaforma è meglio o no, ma qui su Addictivetips crediamo che entrambi i sistemi operativi abbiano i loro punti di forza e debolezze. Qualche tempo fa abbiamo compilato a elenco di cose che fa un Mac ma non un PC. E oggi, sveleremo 12 cose che un PC Windows può fare e che il Mac non può fare. Continuare a leggere.
Windows offre maggiore flessibilità e personalizzazione
Tutti sanno che i PC sono disponibili in un'ampia varietà di forme e dimensioni. A differenza del Mac, prodotto esclusivamente da Apple, è possibile acquistare un computer Windows da qualsiasi marchio tra cui Sony, HP, Acer, Toshiba e (inserisci il tuo marchio preferito qui). Ma ciò che lo rende ancora più interessante è la possibilità di personalizzarlo ulteriormente in vari modi. Supponiamo che tu voglia aggiungere una scheda grafica più potente al tuo computer, se usi Windows, ci sono un sacco di scelte a tua disposizione con una vasta gamma di prezzi e funzionalità. Allo stesso modo, è possibile scambiare un processore Intel con AMD o una RAM Kingston con Corsair, ma lo stesso non può essere ottenuto su un computer Mac OEM.
Migliore esperienza di gioco
Un computer Windows può giocare a qualsiasi gioco per PC, a condizione che il tuo computer abbia le capacità grafiche e di elaborazione adeguate. Esistono semplicemente più giochi per Windows rispetto a quelli per Mac. La crescente qualità visiva e le dimensioni dei giochi rendono i PC una scelta più preferibile e piacevole rispetto al Mac. Anche se il tuo sistema non soddisfa le specifiche richieste per l'esecuzione di un gioco moderno, puoi semplicemente scambiarlo scheda grafica o CPU, oppure aggiungi un po 'più di RAM per goderti tutte le più recenti e grandiose offerte di giochi per PC.
Crea nuovi file tramite il menu contestuale del tasto destro
Anche se il Mac ti consente di creare cartelle tramite il menu contestuale del tasto destro, non è possibile creare nuovi file come elementi di testo o collegamenti alle applicazioni in modo simile. Su Windows, tuttavia, lo è. Quando fai clic con il pulsante destro del mouse sul desktop, puoi semplicemente accedere al sottomenu "Nuovo" e creare tutti i tipi di file diversi che si desidera creare da zero, inclusi elementi TXT, archivi RAR, collegamenti alle applicazioni, cartelle e quant'altro.
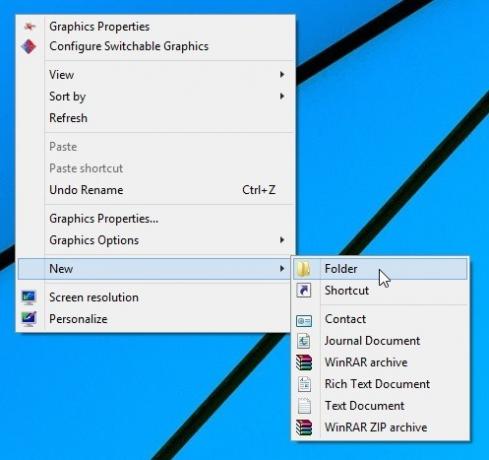
Jump Lists
La funzione Dock trovata su Mac è fantastica e tutto, ma la capacità di Windows di aggiungere applicazioni alla barra delle applicazioni è molto più intuitiva. Un aspetto interessante della barra delle applicazioni è la funzione Jump List, che consente di accedere a file recenti o eseguire attività associate di recente a un determinato programma. Ad esempio, questo potrebbe includere pagine visitate di recente su Chrome, cartelle a cui si accede frequentemente tramite Esplora file o file che è possibile aggiungere a Photoshop. Per visualizzare un Jump List di qualsiasi applicazione, è possibile fare clic con il pulsante destro del mouse sull'icona di Avvio rapido sulla barra delle applicazioni. Puoi anche trascinare un file da Jumplist e copiarlo dove vuoi. Sebbene sia possibile fare clic con il pulsante destro del mouse sull'icona di un dock in Mac OS X e accedere a elementi recenti, non li mostra in modo uniforme come fanno Jump List.

Massimizza Windows con un solo clic
Il pulsante Zoom (ingrandisci) del Mac può essere piuttosto confuso. Quando fai clic su questo pulsante, ad esempio, invece di riempire l'intero schermo, il Mac semplicemente commuta tra una finestra piccola e una finestra grande, lasciando molto spazio vuoto sprecato su entrambi i lati della finestra schermo. Su Windows, tuttavia, le cose funzionano esattamente come dovrebbero. Quando si fa clic sul pulsante Massimizza, verrà effettivamente ingrandito per riempire l'intero schermo, consentendoti di utilizzare le tue applicazioni con particolare attenzione ai contenuti senza distrazioni.

Un altro modo per massimizzare istantaneamente le finestre a schermo intero è semplicemente bloccandole nella parte superiore dello schermo.
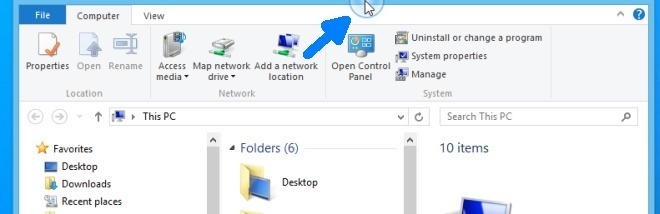
Funziona su dispositivi touchscreen
Windows 8 è amato da molte persone mentre molti altri possono odiarlo. Una delle cose migliori dell'ultimo sistema operativo di Microsoft è il supporto touchscreen. Dalle sue moderne app UI all'ambiente desktop convenzionale, la nuova Windows funziona abbastanza bene sui touchscreen. E francamente, Windows 8 è abbastanza buono su tablet abilitati per touchscreen, nonostante ciò che dicono gli oppositori. Per quanto riguarda il Mac, Apple ha già confessato numerose volte che il supporto touchscreen per Mac è un "non obiettivo" dell'azienda.
Sposta la barra delle applicazioni su tutti e quattro i lati dello schermo
Laddove il Dock di Mac OS X può essere posizionato solo a destra, a sinistra o in fondo allo schermo, Windows consente di incollare la barra delle applicazioni su tutti e quattro i lati dello schermo.

Esegui app desktop e moderne per l'interfaccia utente
È vero che le moderne app UI in Windows 8 potrebbero non sostituire le app desktop convenzionali (se mai), ma l'offerta di Microsoft ti offre la varietà di scelta. Ad esempio, puoi utilizzare contemporaneamente l'interfaccia utente moderna e le versioni desktop standard della stessa app (Skype, chiunque?). Ciò consente di passare da una all'altra senza soluzione di continuità a seconda delle diverse situazioni. Ad esempio, se hai un notebook con touchscreen, potresti trovare più preferibile utilizzare la variante UI moderna di un'app quando cammini per strada o guidi la tua auto.

Può andare all'inizio e alla fine del documento con le chiavi Home e End
La tastiera nativa di Apple non offre i tasti Home e Fine, il che rende abbastanza faticoso andare all'inizio o alla fine di un documento o di una pagina web. Dove in Mac potresti dover premere un paio di tasti, il PC Windows ha pulsanti separati per entrambi. Nell'anteprima di un documento nell'elaboratore di testi, ad esempio, puoi semplicemente premere il tasto Fine per passare direttamente in fondo. Allo stesso modo, premendo il tasto Home si torna all'inizio.
Rinomina più file
Rinominare più file su Mac può essere un processo noioso perché è necessario scaricare uno strumento di terze parti o creare uno script personalizzato per risolvere questo problema. Windows, d'altra parte, ti consente rinominare file multipli contemporaneamente, facilmente.
Per fare ciò, seleziona tutti i file nella stessa cartella, fai clic con il tasto destro del mouse sul primo e seleziona Rinomina. Digita il nome del file di base desiderato e premi il tasto Invio. Windows aggiungerà quindi automaticamente un numero al nome di base rendendo le cose più organizzate e libere.

Ridimensiona le anteprime
In Esplora file di Windows è possibile utilizzare il pulsante Viste sulla barra degli strumenti o sull'interfaccia utente della barra multifunzione per modificare il tipo di visualizzazione tra Elenco, Contenuto, Dettagli, Piastrelle, ecc. Ma se vuoi un maggiore controllo sulla dimensione dell'icona, puoi premere Ctrl e spostare lo scroller del mouse su e giù per controllare con precisione la dimensione delle icone. Questo è qualcosa che Mac OS X non offre.
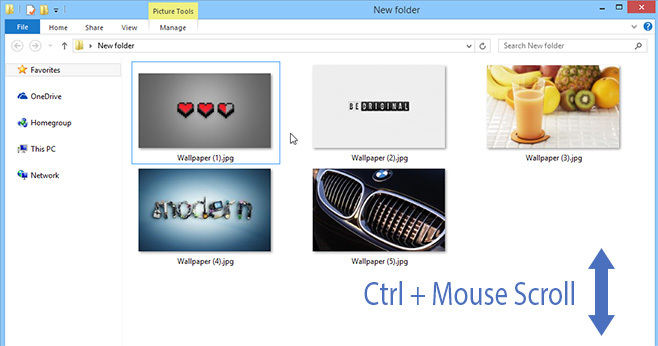
Velocità di clock della CPU in tempo reale
Come utente Mac, avrai familiarità con OS X Activity Monitor che ti consente di visualizzare e monitorare i processi e le applicazioni in esecuzione sul tuo computer. Task Manager è l'equivalente di Windows per questo. In Windows 8 e versioni successive, se accedi alla scheda Prestazioni> CPU di Task Manager, scoprirai che visualizza la velocità di clock della CPU in tempo reale. Mentre il Mac ti consente anche di monitorare l'utilizzo complessivo della CPU in Activity Monitor, non visualizza la velocità di clock della CPU.

Hai qualche differenza in più da condividere? Pensi di aver perso qualcosa che rende Windows ancora migliore? Non esitare a lasciare il tuo feedback nella sezione commenti qui sotto.
Ricerca
Messaggi Recenti
ISentry: l'app Motion Detection utilizza la webcam e salva sull'unità locale [Mac]
Abbiamo coperto diverse app che ti consentono di utilizzare la tua ...
La nota rapida è un'alternativa leggera agli sticky che sincronizzano [Mac]
Stickies è una semplice app per prendere appunti preinstallata sul ...
Gyazo: strumento Cattura istantanea e carica per condividere [Mac]
Esistono una miriade di strumenti di acquisizione degli screenshot ...


![ISentry: l'app Motion Detection utilizza la webcam e salva sull'unità locale [Mac]](/f/90b36cd2a5861f8494d2edb6df15c505.jpg?width=680&height=100)
![La nota rapida è un'alternativa leggera agli sticky che sincronizzano [Mac]](/f/a503c7ab1dc848ff100565856162719f.png?width=680&height=100)
![Gyazo: strumento Cattura istantanea e carica per condividere [Mac]](/f/7965d324c9c16d9ac47aa3f4f97f892e.png?width=680&height=100)