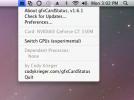Rimuovi Photobomber e oggetti indesiderati dalle tue foto [Mac]
Prima che tutti iniziassero a scattare e condividere foto dai loro smartphone e fotocamere digitali, c'era una fotografia basata su film in cui la tua le foto venivano stampate su schede 4 × 6 di alta qualità che rendevano impossibile ritagliare i bombardieri fotografici o che un cugino non piace a nessuno della famiglia immagine. Con la fotografia digitale, se si dispone del software giusto, delle competenze necessarie e poche ore di tempo per uccidere, è possibile rimuovere oggetti indesiderati da una fotografia. Per le fotografie con molti soggetti, potrebbe essere necessaria un'app molto caratteristica per eseguire il trucco e un notevole editing delle immagini abilità da parte tua, ma per le immagini ordinarie (come quelle che potresti aver scattato in vacanza), puoi usare una semplice app piace Forbici intelligenti per fare il lavoro. Intelligent Scissors è un'app Mac del valore di $ 3,99 nel Mac App Store che ti consente di identificare e rimuovere elementi indesiderati da un'immagine. L'app è facile da usare e ti offre un'anteprima in tempo reale delle modifiche apportate. L'output viene salvato in formato JPG.
Prima di iniziare a tagliare le tue foto, familiarizza con i controlli dell'app. Ti verrà presentata una breve descrizione di cosa fa ogni pulsante sulla barra in alto quando avvii l'app. I pulsanti Apri e Salva sono facili da capire. Il pulsante "Rimuovi" attiva il pennello che indica all'app quali elementi desideri rimuovere. Se vuoi salvare un particolare oggetto nell'immagine, usa il pennello "Mantieni" e dipingi sull'area che vuoi conservare. Il pulsante "Cancella segni" rimuove tutti i segni sia dal pennello rimuovi che da trattieni.

Utilizza il pulsante "Apri" e importa un'immagine o trascinala nella finestra dell'app. Puoi iniziare a dipingere sugli oggetti con i pennelli rimuovi e trattieni subito, ma per ottenere l'output migliore, dovrai provare a iniziare con un pennello e poi a rifarlo da zero con l'altro. Se inizi definendo quali oggetti conservare e poi segui definendo quali elementi rimuovere, tu vedrà un'immagine diversa rispetto a se dovessi definire gli oggetti da rimuovere per primi e gli oggetti da conservare dopo. In alcuni casi, potrebbe non essere necessario definire quali oggetti devono essere conservati. In ogni caso, ti ritroverai con un'immagine le cui dimensioni sono più piccole di quella dell'originale.
Nello screenshot qui sotto, abbiamo iniziato con un'immagine 1500 × 1204 che è stata ridotta a 1110 × 1204 dopo di noi ritagliare il soggetto (Nota: ci piacciono tutti e quattro gli hobbit, Merry è stato rimosso solo per il gusto di test). Si noti che nell'immagine tutti i soggetti erano allineati in una linea e lo sfondo non era complesso. L'immagine risultante è molto buona e non puoi dire se qualcuno è stato rimosso da essa. Non vedrai un buon risultato quando provi a trattare un'immagine con folle sullo sfondo o qualsiasi scenario complesso.
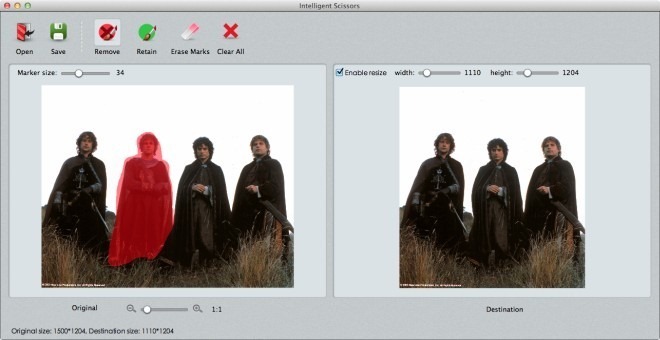
App simili per la piattaforma Mac includono Snapheal che costa $ 14,99 e funziona più o meno allo stesso modo di Intelligent Scissors anche se ha funzionalità aggiuntive per il fissaggio di un'immagine. Se si desidera modificare elementi da immagini complesse, dare Inpaint un tentativo; è gratuito e molto efficace.
Scarica Intelligent Scissors dal Mac App Store
Ricerca
Messaggi Recenti
Gruml: Google Reader sul tuo desktop [Mac]
Il primo sito Web visitato dalla maggior parte dei webmaster è Goog...
Convertitore video: converti iPhone, iPod Touch [Mac]
Molti di voi conosceranno VisualHub, lo strumento di conversione pe...
Cambio rapido tra schede grafiche in Mac
Passi spesso schede grafiche sul tuo Mac? Ci sono molti utenti Mac ...

![Gruml: Google Reader sul tuo desktop [Mac]](/f/a94e345f7df4a2e9aca6b8993b150d83.jpg?width=680&height=100)
![Convertitore video: converti iPhone, iPod Touch [Mac]](/f/ebb62b69b2572e8811a2a22c76a8eb56.jpg?width=680&height=100)