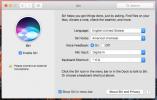Come collegare un dispositivo Bluetooth su macOS
Un Mac, che si tratti di un iMac, un Mac Mini o un MacBook, tutti supportano il Bluetooth. Apple produce alcune periferiche Bluetooth che devono essere utilizzate con esso, ma poiché si tratta di Bluetooth, non sei limitato al solo utilizzo della tastiera di Apple, Trackpad magicoo AirPods. Puoi usare qualunque periferica tu voglia. Ecco come associare e connettere un dispositivo Bluetooth su macOS.
Attiva il Bluetooth
Il Bluetooth è normalmente attivo, su un Mac, tuttavia, è necessario verificarlo solo per essere sicuri. Apri le Preferenze di Sistema e vai alle preferenze Bluetooth. Se il Bluetooth è disattivato, vedrai un pulsante per attivarlo. Inoltre, se hai aggiunto il pulsante Bluetooth alla barra dei menu, puoi fare clic su di esso e ci sarà un'opzione per attivarlo nel menu.

Associa e collega il dispositivo
Prima di arrivare alla parte di accoppiamento e connessione, è importante sapere come i dispositivi Bluetooth che non dispongono di un'interfaccia si collegano ai desktop. Alcuni dispositivi, quando accesi, cercano attivamente un dispositivo a cui connettersi. Altri avranno un pulsante che è necessario premere verso il basso per poter accedere alla modalità "Abbinamento". Gli Apple AirPods appartengono a questa seconda categoria. Devi metterli nella loro custodia e tenere premuto il pulsante sulla custodia.
Attiva il dispositivo Bluetooth che desideri associare e connettere. Apri Preferenze di Sistema e vai alla preferenza Bluetooth. Se il dispositivo Bluetooth è in modalità di associazione, verrà visualizzato nel riquadro a destra.
Quando lo fa, fai clic sul pulsante Connetti e verrà accoppiato e collegato al tuo Mac.

In alcuni casi, ad esempio, se stai accoppiando una tastiera, potresti dover identificare la tastiera o autenticarti toccando un tasto specifico su di essa. Con i telefoni, probabilmente riceverai un codice trasferito sul tuo telefono e deve corrispondere a quello visualizzato sul tuo Mac per autenticarsi e accoppiarsi.
Una volta associato, è possibile connettere e disconnettere i dispositivi dal pulsante Bluetooth nella barra dei menu. Ogni dispositivo è elencato separatamente nel menu.
Rimuovi dispositivo
Per rimuovere un dispositivo, apri Preferenze di Sistema e vai alla preferenza Bluetooth. Fai clic con il pulsante destro del mouse sul dispositivo che desideri rimuovere e fai clic su "Rimuovi" dal menu di scelta rapida. Dopo aver rimosso un dispositivo, non lo farà più connettersi automaticamente quando è acceso o nel raggio d'azione. Per inciso, questo è anche il modo in cui è possibile rinominare un dispositivo Bluetooth. C'è un'opzione di ridenominazione nello stesso menu contestuale.
Ricerca
Messaggi Recenti
Come personalizzare la scorciatoia da tastiera per Siri In macOS Sierra
Siri è una delle funzionalità più evidenziate introdotte in macOS S...
PDF2Tape: crea un audiolibro da qualsiasi PDF sul tuo Mac
Hai mai trovato un ottimo PDF - forse un libro un articolo - che ha...
Display a specchio: condividi lo schermo del tuo Mac su qualsiasi dispositivo
In passato abbiamo coperto alcune app di condivisione desktop remot...