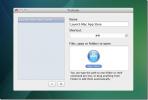Come mostrare una notifica su macOS con uno script
È possibile utilizzare gli script e le azioni / i flussi di lavoro dell'automazione per eseguire operazioni di ogni genere. Lo scripting è un ottimo modo per eseguire la maggior parte delle operazioni e, se devi mostrare una notifica sul desktop, questa è la strada da percorrere. Abbiamo spiegato come puoi mostra le notifiche sui toast su Windows 10. Se vuoi mostrare una notifica su macOS, uno script farà il lavoro.
Mostra una notifica su macOS
Apri ScriptEditor. Puoi cercarlo in Spotlight oppure cercarlo nella cartella Applicazioni oppure puoi provare Launchpad.
Crea un nuovo documento in ScriptEditor e inserisci quanto segue.
visualizza la notifica "Messaggio di notifica" con il titolo "Titolo della notifica"

Salvalo come un'applicazione e sarai in grado di eseguirlo. Quando eseguito, mostrerà una notifica come altre app su macOS.
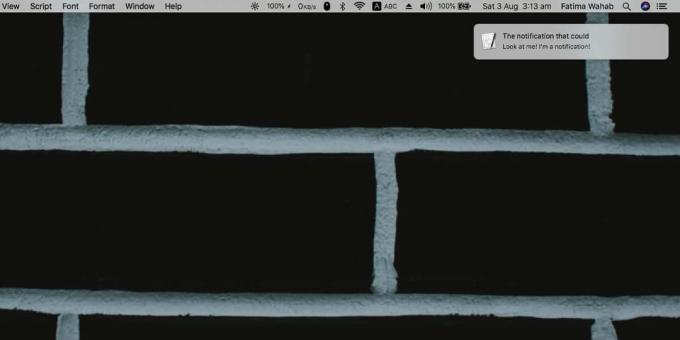
Questa notifica avrà ovviamente l'icona dello script standard che non è così attraente. Se non altro, non ti consente di dire visivamente quale notifica stai vedendo.
È possibile modificare l'icona di uno script ma non dall'app ScriptEditor. Assicurarsi che lo script sia salvato come un'applicazione. Passa alla cartella in cui hai salvato questa applicazione di script. Fare clic con il tasto destro del mouse e selezionare Mostra contenuto pacchetto dal menu contestuale.

Nella cartella che si apre, vai su Sommario> Risorse. In questa posizione, vedrai un file chiamato applet.icns. Questo è il file icona che devi sostituire. Vai avanti e trova un'icona da utilizzare per la tua notifica. Spostalo in questa cartella e rinominalo in "applet.icns". Va da sé che il file originale dovrà essere sostituito. Chiudi la cartella ed esegui l'applicazione.
La notifica verrà visualizzata con la nuova icona che hai impostato. Non cambierà l'icona utilizzata per altri script.
Lo script sopra è di base. La notifica avrà un titolo e un messaggio, tuttavia puoi anche aggiungere un sottotitolo aggiungendo quanto segue alla fine.
sottotitolo "sottotitolo"
Le notifiche su macOS riproducono anche un avviso audio. Per impostazione predefinita, utilizzerà il suono di notifica predefinito, tuttavia è possibile specificare quale notifica utilizzare aggiungendo quanto segue alla fine. Sostituisci "Nome suono" con il nome di un suono.
nome del suono "Nome del suono"
Il nome / file audio deve essere già presente in una delle seguenti posizioni;
~ / Library / Suoni
o
/System/Library/Sounds
Queste sono tutte le modifiche che è possibile apportare alla notifica visualizzata.
Ricerca
Messaggi Recenti
Controlla se il tuo computer è compatibile con Oculus Rift
Oculus Rift è uno degli auricolari VR più promettenti per entrare n...
Come trasmettere l'audio del desktop al Chromecast
Windows 10 ha il supporto nativo per Chromecast ed è terribile. Il ...
Turbodo: crea scorciatoie universali per Mac per aprire file e app
Le scorciatoie da tastiera sono estremamente utili. L'applicazione ...