Suggerimenti e trucchi per Mac OS X che potresti non conoscere
OS X ha alcune fantastiche funzionalità che gli utenti di Windows potrebbero invidiare; Esistono funzionalità ben documentate e molto discusse come Mission Control, Desktop Spaces e Launchpad, ma OS X è anche pieno di molti piccoli e meno entusiasti di funzionalità e trucchi che persino alcuni utenti Mac esperti non sono consapevoli di. Indipendentemente da quanto tempo usi la piattaforma, è sempre bello imparare un nuovo trucco o due che il tuo Mac è in grado di fare e ne abbiamo rispettato l'intero elenco per aiutarti a utilizzare maggiormente il tuo Mac in modo efficiente.
Riposizionare l'area di selezione delle schermate
OS X ha uno strumento di screenshot incorporato in grado di catturare qualsiasi area definita dall'utente sullo schermo, oltre all'intero schermo e qualsiasi finestra selezionata. Se hai mai iniziato a catturare una determinata area sullo schermo e ti sei reso conto che deve essere leggermente sopra o sotto il punto in cui hai iniziato a trascinare con il mouse, puoi semplicemente tenere premuta la barra spaziatrice senza rilasciare il mouse e spostare il cursore per riposizionare la casella di selezione che hai creato.

Apri un file, una cartella o un'app nel Finder da Spotlight Search
Spotlight è una delle migliori funzionalità di ricerca a livello di sistema che troverai su un sistema operativo desktop. Se non sei ancora stato in grado di capire come aprire un file, una cartella o un'app nel Finder dai risultati di ricerca di Spotlight, lo fai con Comando + Invio.
Sposta la struttura della directory per qualsiasi sito Web in Safari
Passare alla cartella precedente o spostarsi al livello di una cartella nel Finder è facile utilizzando il pulsante Indietro o la barra del percorso della cartella nella parte inferiore del Finder. Safari supporta anche una funzione simile: Comando + Fai clic sulla barra del titolo di Safari (non sulla barra degli indirizzi) e elencherà tutte le opzioni per spostarti nella struttura delle directory del sito web.

Trascina Windows senza metterli a fuoco
OS X ti consente di scorrere qualsiasi finestra su cui è posizionato il cursore, indipendentemente dal fatto che la finestra sia a fuoco o meno. Se hai mai desiderato spostare una finestra dell'app mantenendola sempre in background, puoi farlo tenendo premuto il tasto Comando mentre lo trascini in qualsiasi altra posizione. Non perderai il focus dell'app su cui stavi lavorando l'ultima volta.
Rivela file nascosti nella finestra di dialogo Apri file
Abbiamo trattato alcuni suggerimenti e trucchi che richiedono di accedere alle cartelle nascoste ma se ti stanchi di sempre nascondere e scoprire le cartelle nascoste in OS X, puoi accedervi e aprirli premendo Comando + Maiusc +. in qualsiasi finestra di dialogo Apri file.
Nasconde un riquadro delle preferenze di sistema
Preferenze di Sistema ha una funzione di ricerca davvero eccezionale che evidenzia quale riquadro delle preferenze dovresti cercare per modificare una particolare impostazione. Se hai sempre pensato che le Preferenze di Sistema fossero un po 'troppo ingombre a tuo piacimento, puoi nascondere i riquadri che usi raramente o mai. Apri Preferenze di Sistema, fai clic sul menu "Visualizza" e seleziona "Personalizza".

Ora dovresti essere in modalità di personalizzazione per le preferenze. Deseleziona semplicemente le preferenze che desideri nascondere e fai clic su "Fine". Per ripristinare una preferenza, basta accedere nuovamente alla modalità di personalizzazione e verranno visualizzati tutti i riquadri delle preferenze - nascosti e visibili. Le preferenze nascoste saranno deselezionate; selezionali di nuovo e diventeranno visibili nelle Preferenze di Sistema come prima.
Seleziona l'opzione secondaria in qualsiasi finestra di dialogo
Ogni volta che viene visualizzata una finestra di dialogo che richiede di confermare o annullare un'azione, un'opzione viene sempre evidenziata con un bagliore blu. Questa opzione predefinita o primaria è ciò che viene eseguito quando premi Invio. Qualsiasi altra opzione è conosciuta come opzione secondaria e se vuoi semplicemente eseguire questa con una pressione rapida, premi semplicemente Space. Si noti che questo non funzionerà bene per le finestre di dialogo in cui sono disponibili più di due opzioni. In questi casi, è necessario utilizzare il tasto Tab per evidenziare un pulsante per eseguirlo dalla tastiera.
Pulizia del menu contestuale del tasto destro
Le app aggiungono al menu contestuale del tasto destro opzioni specifiche per le app e talvolta il tipo di file e cartelle su cui fai clic con il tasto destro. Le stesse app potrebbero essere molto utili, ma queste opzioni possono essere fonte di disordine. Per modificare queste opzioni, vai alle preferenze della tastiera in Preferenze di Sistema. Nella scheda Scorciatoie da tastiera, selezionare Servizi nella colonna di sinistra per visualizzare un elenco completo di opzioni che appaiono nel menu contestuale del tasto destro. L'elenco includerà sia le stock options sia quelle aggiunte dalle app. Deseleziona solo quelli che non vuoi conservare.

Aggiungi distanziatori al dock
I distanziatori nel Dock aiutano a separare gruppi di icone e cartelle. È un modo semplice per organizzare le app che hai appuntato al Dock, ma OS X non ti consente di aggiungere facilmente distanziatori. Per fare ciò, apri Terminale ed esegui i seguenti comandi:
per impostazione predefinita scrivi com.apple.dock persistent-apps -array-add '{tile-data = {}; tile-type = "spacer-tile";}'
killall Dock

Verrà aggiunto un distanziatore e puoi trascinarlo e riposizionarlo ovunque sul Dock. Per rimuoverlo del tutto, basta trascinarlo fuori dal Dock e fare clic e tenerlo premuto sul desktop.
Riorganizzare le icone di sistema nella barra dei menu
Le icone di sistema sulla barra dei menu possono essere riorganizzate tenendo premuto il tasto Comando e facendo clic e trascinando l'icona in una posizione diversa. Sebbene funzioni per tutte le icone di sistema, non funzionerebbe necessariamente per tutte le icone di app di terze parti.

Ridimensiona e imposta la larghezza di colonna predefinita per tutte le colonne nel Finder
Nella vista Colonna del Finder, la larghezza delle colonne varia in base al nome del file ma se si desidera impostarlo come uniforme indipendentemente dai nomi dei file, tieni premuto il tasto Opzione mentre ridimensioni una colonna e tutte le colonne cambieranno istantaneamente alla larghezza di quella colonna.
Crea una cartella nascosta
Ti abbiamo detto come visualizzare i file nascosti in OS X, ma non abbiamo mai parlato della creazione di una cartella nascosta. Andiamo subito. Prima di tutto, avvia Terminal e vai alla cartella in cui vuoi creare la cartella nascosta. Per vedere in quale cartella ti trovi attualmente, digita pwd nel terminal. Per passare a una cartella diversa, utilizzare il CD comando seguito dal percorso della cartella. Puoi facilmente inserire il percorso di qualsiasi cartella nel Terminale semplicemente trascinando la cartella dal Finder al Terminale.
Una volta che sei finalmente nella cartella desiderata, esegui il seguente comando:
mkdir .myhiddenfolder

Sentiti libero di cambiare la mia cartella nascosta con il nome della cartella che preferisci, ma non rimuovere il periodo; è in questo periodo che precede il nome della cartella che lo definisce nascosto e se lo lasci fuori, avrai creato una cartella normale.
Rendi Controllo missione Mostra Windows solo dallo spazio desktop corrente
Per impostazione predefinita, Mission Control mostra tutte le finestre per tutte le app attualmente in esecuzione. Se fai clic inavvertitamente su una finestra aperta in un altro spazio desktop, passerai a quella finestra e, di conseguenza, a quello spazio. Per limitare Mission Control a mostrare solo le finestre aperte nello Spazio desktop attualmente attivo, esegui i seguenti comandi Terminale:
per impostazione predefinita scrivi com.apple.dock wvous-show-windows-in-other-space -bool FALSE
killall Dock
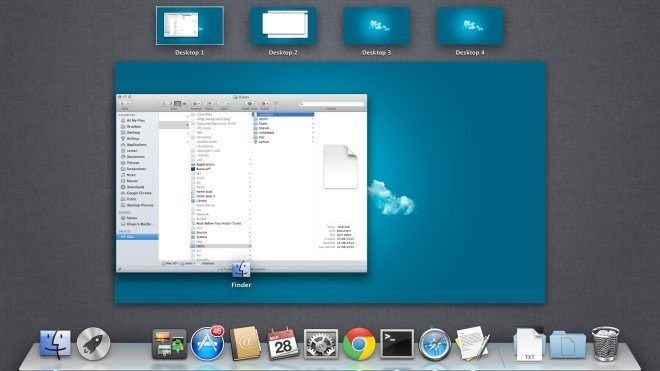
Dovrebbe farlo: ora dovresti vedere solo le finestre dello spazio desktop attualmente attivo in Mission Control. Per invertire questo e cambiarlo nel modo in cui era, eseguire i seguenti comandi:
per impostazione predefinita scrivi com.apple.dock wvous-show-windows-in-other-space -bool TRUE
killall Dock
Ritardare il trascinamento di Windows su un altro spazio desktop
Se hai installato app che imitano la funzionalità Windows Aero Snap su Mac, potresti non apprezzare la frequenza con cui potresti finire per spostare accidentalmente una finestra su un altro spazio desktop. Sorprendentemente, questo può accadere anche quando stai solo cercando di riorganizzare le finestre delle app perché la funzionalità di commutazione dello spazio sul desktop è piuttosto sensibile. Una soluzione alternativa è eseguire il comando seguente e giocare con il valore alla fine fino a quando non si ha un tempo di risposta a proprio agio.
per impostazione predefinita scrivi com.apple.dock workspaces-edge-delay -float 0.5
killall Dock
Sposta i file e le cartelle selezionati in una nuova cartella
Hai mai trascorso dieci minuti a selezionare con cura file e cartelle da una cartella densamente popolata, solo per renderti conto di aver dimenticato di creare la nuova cartella in cui avevi pianificato di spostarli? OS X ha una soluzione integrata per questo. Con i file e le cartelle desiderati selezionati, basta premere Control + Command + N e gli elementi selezionati verranno spostati in una nuova cartella che OS X creerà per te. La cartella prende il nome dal numero di file in essa contenuti.

Ci sono trucchi speciali per OS X che ritieni siano ignari alla maggior parte degli utenti Mac e che renderebbero il sistema operativo più comodo da usare? Fateci sapere nei commenti. Se hai trovato utili questi trucchi e suggerimenti, potrebbe piacerti anche il nostro elenco di trucchi per Mountain Lion.
Ricerca
Messaggi Recenti
Come caricare automaticamente schermate con Dropbox e condividerle facilmente
Dropbox da solo ha rinvigorito il mercato della sincronizzazione e ...
Come installare OS X Mountain Lion su un PC [Guida Hackintosh]
Mac e PC sono in competizione tra loro da molto tempo e un numero a...
Come ritagliare e ridimensionare le immagini in Anteprima su macOS
Il ridimensionamento e il ritaglio di una foto sono funzioni di bas...


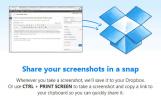
![Come installare OS X Mountain Lion su un PC [Guida Hackintosh]](/f/b54792b54210a7e1d2f99e298a0eb21d.jpg?width=680&height=100)
