Come programmare il turno di notte su macOS
C'è un consenso sul fatto che troppo tempo sullo schermo fa male ma è difficile allontanarsi dagli schermi. Se non stai guardando il tuo telefono, probabilmente sei sul desktop e non tutti hanno la possibilità di spegnerlo e fare una pausa. Un metodo recente per alleggerire il carico di fissare costantemente uno schermo è di colorarlo con un colore più caldo. Questo metodo è stato introdotto per la prima volta da un'app denominata Flux ma su macOS ora è una funzione chiamata Night Shift. Puoi programmare il turno di notte su macOS proprio come puoi su iOS. Ecco come.
Programma turno notturno
Night Shift è stato introdotto in macOS Sierra, quindi devi avere almeno quella versione del sistema operativo.
Apri l'app Preferenze di Sistema e vai alle Preferenze di visualizzazione. Vedrai una scheda Night Shift. Selezionalo
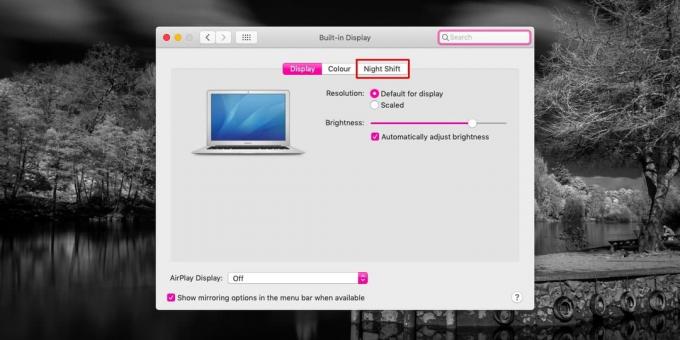
Per impostazione predefinita, il turno di notte è disattivato. Per attivarlo in base a una pianificazione, apri il menu a discesa "Pianificazione".
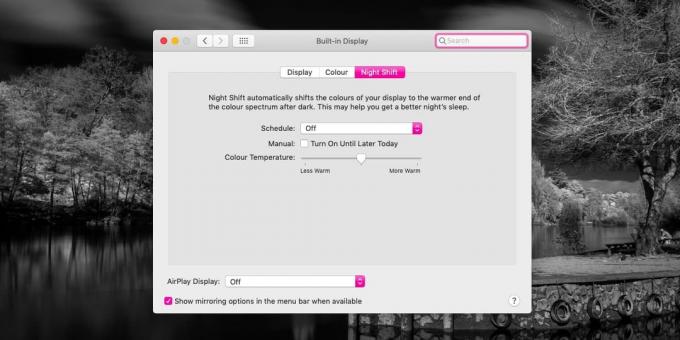
Esistono due modi per programmare il turno di notte. Puoi programmarlo affinché funzioni con gli orari di alba e tramonto per la tua posizione oppure puoi impostare un programma personalizzato.
Il programma alba / tramonto abilita Night Shift su macOS quando i tramonti nella tua zona e lo spegne quando albe. Ciò significa che non appena sarà sera, il tuo schermo sarà colorato di un colore più caldo. Quando è mattina, lo schermo tornerà al suo blu naturale.
Il programma personalizzato ti consente di impostare l'ora di inizio e fine per il turno di notte a quello che preferisci. Non è legato al tramonto / alba. Puoi impostarlo per essere abilitato per qualsiasi periodo di tempo.
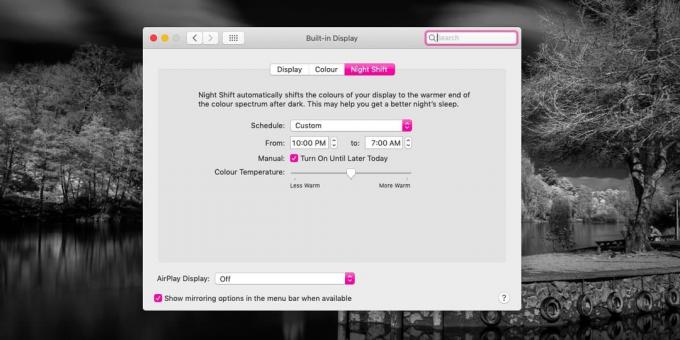
Dopo aver attivato Night Shift su macOS tramite l'opzione Personalizzata o Sunset to Sunrise, puoi cambiare il calore dello schermo quando è abilitato. Utilizza il dispositivo di scorrimento "Temperatura colore" per impostarlo su un colore più caldo o più freddo.
Dobbiamo ricordare che la tonalità dello schermo non ha alcun impatto sugli screenshot. Se fai spesso uno screenshot e sei preoccupato che la tinta arancione di Night Shift abbia un impatto su di loro, non farlo. Gli screenshot escono tutti come se non ci fosse alcuna tinta. La schermata precedente è stata scattata con Night Shift attivato e non contiene arance.
Se utilizzi una versione molto più vecchia di macOS, una che non ha Night Shift, prendi in considerazione l'uso del popolare App Flux. È anche una buona idea prendere in considerazione l'aggiornamento all'ultima versione di macOS.
Se sei su Windows 10, c'è una funzione simile incorporata in esso. Gli utenti Linux possono anche colorare i loro schermi un' colore più caldo.
Ricerca
Messaggi Recenti
Unisci i file scaricati e dividi il file da caricare con Data Glue [Mac]
Colla per dati è una semplice applicazione di unione di file per Ma...
Cattura schermate ritardate con l'anteprima del Mac e altri 3 trucchi
A prima vista, il visualizzatore di immagini predefinito per Mac se...
Pixen è un semplice strumento di disegno per Mac OS X con supporti per livelli
Preview, il visualizzatore di immagini predefinito in Mac, supporta...

![Unisci i file scaricati e dividi il file da caricare con Data Glue [Mac]](/f/38188b65cabd463d04a94b91ef1eb61b.jpg?width=680&height=100)

