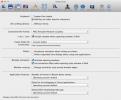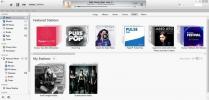Sincronizza qualsiasi cartella sul tuo Mac con Dropbox utilizzando i collegamenti simbolici
I collegamenti simbolici su Mac sono in circolazione da un po 'di tempo e, senza dubbio, sono stati estremamente utili. Con la popolarità dei servizi di cloud storage, in particolare quelli come Dropbox che sincronizzano file e cartelle dal tuo hard disk direttamente sul tuo disco online, ha senso solo lo scenario di usabilità per Symbolic Links aumentare. Abbiamo precedentemente coperto app che ti consentono di sincronizzare i dati tra due cartelle qualsiasi di tua scelta e un probabile utilizzo di tali app sarebbe sincronizzare una cartella importante sul tuo disco con Dropbox (invece di copiare manualmente tutto il suo contenuto sul tuo Dropbox directory). Ciò può essere particolarmente utile per sincronizzare automaticamente i dati delle app o i salvataggi del gioco con il cloud. Tuttavia, il problema con app come queste è che spesso c'è un vincolo al numero di cartelle che è possibile sincronizzare. È qui che i collegamenti simbolici possono tornare utili. Continua a leggere per ulteriori dettagli.
Un link simbolico dice semplicemente al tuo Mac di salvare i file in un'altra cartella che hai specificato. A differenza della creazione di un collegamento o "Alias", un collegamento simbolico crea una copia del file stesso. Per sincronizzare un numero qualsiasi di cartelle tra Mac, apri Terminale e inserisci il seguente comando
ln –s / users / path / to / folder / you / want / to / sync users / path / to / folder / you / want / to / sync / to
Il comando è sostanzialmente ln –S, spazio, seguito dal percorso della cartella che si desidera sincronizzare, un altro spazio e quindi il percorso di una cartella in Dropbox in cui si desidera sincronizzare il file.

Quello che hai appena fatto è creare una cartella che sincronizzerà sempre i file con un'altra cartella in Dropbox. Finora hai sincronizzato una cartella con Dropbox. Ora devi sincronizzarlo con l'altro Mac. Il processo rimane lo stesso, così come il comando, ma la sintassi cambierà leggermente. Nella sintassi precedente, hai inserito prima il percorso della cartella sul disco, seguito dal percorso di una cartella in Droopbox. Quello che devi fare ora è inserire il percorso della cartella Dropbox che hai appena sincronizzato, quindi il percorso di un'altra cartella sul tuo Mac. Si noti che questo secondo comando deve essere eseguito sul secondo Mac.
È meglio sincronizzare file più piccoli, poiché potresti avere uno spazio di archiviazione limitato in Dropbox e anche perché, più grande è il file, maggiore sarà il tempo necessario per la sincronizzazione. Ricorda che non dovresti sincronizzare contemporaneamente i file con lo stesso nome, poiché Dropbox inizierà a crearne copie in conflitto.
Ricerca
Messaggi Recenti
Disabilitazione del pisolino per app selezionate in OS X Mavericks
App Nap è una funzionalità introdotta con OS X Mavericks, responsab...
Rimuovi la finestra dell'app Mac Drop Shadow completamente o solo per gli screenshot
Le finestre delle applicazioni in Mac sembrano fluttuare sul deskto...
Novità di iTunes 11.1: supporto per iOS 7, iTunes Radio, Genius Shuffle e altro
iTunes 11 è stato rilasciato più di un mese dopo l'uscita di iOS 6,...