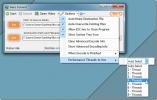Come riavviare un driver su Windows 10
Quando il tuo PC Windows funziona, riavviarlo è sempre una buona soluzione rapida per un problema casuale. Lo stesso trucco funziona per quasi tutti gli altri dispositivi. Se non riesci a connetterti alla tua rete WiFi, riavvia il router WiFi. Se il telefono non risponde, riavviarlo. A volte, riavviare il PC non fa il trucco se un particolare componente non funziona. Ad esempio, se il suono smette di funzionare, il riavvio del PC potrebbe non funzionare. In tal caso, puoi provare a riavviare il driver che causa problemi. Ecco come è possibile riavviare un driver su Windows 10.
AVVISO SPOILER: Scorrere verso il basso e guarda il video tutorial alla fine di questo articolo.
Esegui risoluzione dei problemi
Mentre puoi riavviare un driver su Windows 10 abbastanza facilmente, dovresti prima eseguire qualsiasi cosa opzioni di risoluzione dei problemi che ti dà Windows 10. Come parte del processo di risoluzione dei problemi, il driver potrebbe essere riavviato automaticamente.
Se lo strumento di risoluzione dei problemi non funziona, sentiti libero di riavviare manualmente il driver in questione.
Identificare il driver
Prima di poter riavviare un driver, è necessario identificare quale è quello che causa problemi. Ad esempio, se riscontri problemi con i giochi, possibilmente con un FPS basso, desideri riavviare il driver della GPU e non quello del display. Se riscontri problemi con i dispositivi Bluetooth, devi sapere quale è il driver Bluetooth per Windows 10 e quale è il driver specifico del dispositivo.
Riavvia un driver
Apri Gestione dispositivi con diritti amministrativi. Puoi cercarlo tramite la ricerca di Windows, fare clic con il tasto destro del mouse e selezionare "Esegui come amministratore" dal menu di scelta rapida.
Cercare il tipo di dispositivo per cui si desidera riavviare un driver. Ad esempio, per un driver Bluetooth, espandere i dispositivi Bluetooth. Questo è un buon esempio di identificazione del driver corretto.
Vedrai un lungo elenco di driver di dispositivo che sono stati installati e da qualche parte in questo elenco è il tuo driver Bluetooth. Puoi provare a disinstallare il dispositivo e potrebbe funzionare ma non è così che riavvii il driver. Il driver, quello che abilita il Bluetooth sul tuo sistema, è Intel (R) Wireless Bluetooth (R).
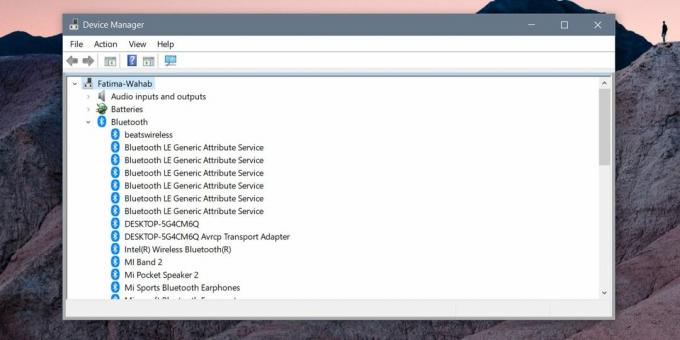
Fai clic con il tasto destro del mouse e seleziona "Disabilita dispositivo". Riceverai un avviso che ti informa che la disabilitazione di un dispositivo farà smettere di funzionare. Questo è un dato di fatto, quindi basta accettare l'avviso e il dispositivo verrà disabilitato. Quindi, riavvia il PC.
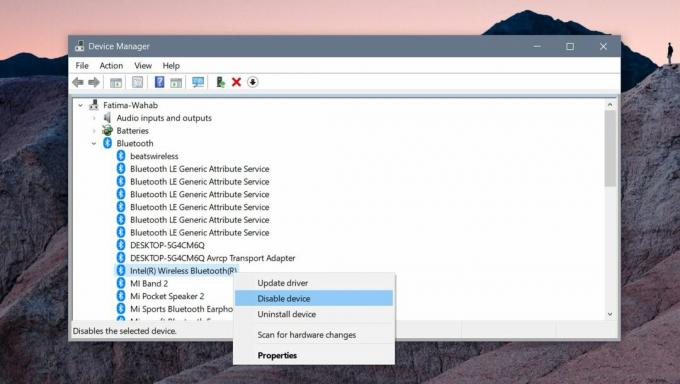
Tornare a Gestione dispositivi e abilitare nuovamente il driver. Apri Gestione dispositivi, espandi l'elenco dei dispositivi, cerca il driver disabilitato e fai clic con il pulsante destro del mouse. Selezionare Abilita dispositivo per riavviare il driver.
Se questo non risolve il problema che stai riscontrando e il dispositivo in questione è un dispositivo plug & play, puoi disinstallarlo, scollegare il dispositivo e ricollegarlo. Windows 10 installerà nuovamente il driver quando rileverà il dispositivo e questo potrebbe risolvere qualsiasi problema tu stia riscontrando.
In alternativa, se il riavvio di un driver e la reinstallazione del dispositivo non funzionano, verificare se è disponibile un aggiornamento del driver o se il driver è stato aggiornato che ha causato l'arresto del dispositivo Lavorando. In tal caso, dovresti ripristinare il driver, e impedisce a Windows 10 di aggiornare i driver.
Ricerca
Messaggi Recenti
Salva note e credenziali di accesso in un deposito crittografato con Datum Locker
In questa era digitale, salvaguardare le tue informazioni sensibili...
FolderUsage consente di visualizzare e gestire le dimensioni della cartella utilizzando i filtri
Troverai molti strumenti, come ad esempio Dimensione cartella, Ragg...
Aero Convert è un convertitore video piccolo ma potente per Windows
Aero Convert è un convertitore multimediale piccolo, leggero ed ele...