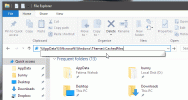Come eseguire app da Task Manager su Windows 10
Il task manager ti mostra tutte le app e i servizi attualmente in esecuzione sul tuo sistema. Puoi usarlo per uscire dalle app e interrompere i servizi. Se hai un'app bloccata o non risponde, molto probabilmente apri Task Manager e la usi per forzare l'uscita dall'app. Ciò che gli utenti finali potrebbero non sapere è che puoi anche eseguire app dal Task Manager. In breve, quando il desktop non risponde o il menu Start non funziona o Explorer ha funzionato si è bloccato, il modo più rapido per eseguire un'app di risoluzione dei problemi o riavviare Explorer è utilizzare l'attività Manager.
AVVISO SPOILER: Scorrere verso il basso e guarda il video tutorial alla fine di questo articolo.
Esegui app da Task Manager
Per eseguire app dal Task Manager, devi sapere come si chiama EXE dell'app. Ad esempio, se è necessario eseguire Chrome, è necessario sapere che EXE si chiama chrome.exe. Se inserisci qualcosa come Google Chrome.exe, verrà restituito un messaggio di errore. Allo stesso modo, se è necessario eseguire Esplora file, è necessario sapere che è necessario eseguire explorer.exe.
Apri Task Manager e vai su File> Esegui nuova attività. Se non puoi aprire Task Manager per qualsiasi motivo, apri la casella Esegui con la scorciatoia da tastiera Win + R e inserisci taskmgr.
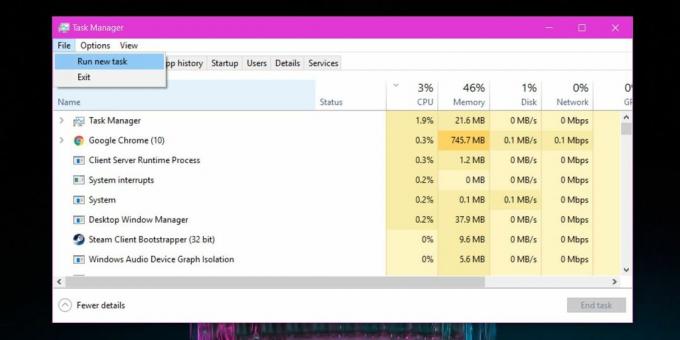
Si aprirà una piccola finestra chiamata Crea nuova attività. Inserisci il nome del file EXE che desideri eseguire o utilizza il pulsante Sfoglia per cercarlo. È possibile selezionare un collegamento sul desktop oppure è possibile accedere all'unità C e controllare nelle cartelle Programmi e Programmi (x86) sia l'URL dell'app che si desidera eseguire. Ricorda che non tutti gli EXE possono essere trovati in questo modo né sono limitati a queste due cartelle. Questo è il motivo per cui è molto più semplice se sai come si chiama EXE.
Per impostazione predefinita, l'app viene eseguita con i normali privilegi dell'utente, tuttavia se si seleziona la casella "Crea questa attività con privilegi amministrativi" e si fa clic su OK, l'app verrà eseguita con diritti amministrativi.

Se stai utilizzando Windows come utente normale e provi a eseguire un'app con diritti di amministratore tramite il task manager, dovrai comunque inserire il nome utente e la password dell'amministratore. Il task manager non fornisce un hack per l'esecuzione di app con diritti di amministratore quando non si dispone delle credenziali corrette.
Non puoi utilizzare questo metodo per eseguire più istanze di un'app che non lo consente. Ad esempio, puoi usarlo per aprire più finestre di Chrome ma non puoi usarlo per eseguire più istanze di Skype. Funziona con Windows 7, 8 / 8.1 e 10.
Ricerca
Messaggi Recenti
Come trovare l'immagine di sfondo del desktop corrente in Windows 10
Windows 10 ricorda le ultime immagini impostate come sfondo del des...
DirRplacer sostituisce intere cartelle di backup con le loro copie aggiornate
A marzo, ho recensito un'applicazione Windows incredibilmente utile...
Visualizza le dimensioni delle cartelle in Esplora file nativo di Windows
Le applicazioni che analizzano l'utilizzo dello spazio su disco con...