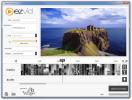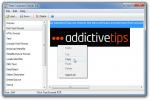Come reimpostare la password di Windows 8
Windows 8 è in circolazione da un po 'di tempo ormai e sin dalla sua uscita, ci sono state molte discussioni riguardo alle sue nuove funzionalità, alla revisione dell'interfaccia utente e cosa no. Come con qualsiasi moderno sistema operativo multiutente, Windows 8 consente di creare profili utente e specificare password per proteggere gli account utente. Questa funzione consente a più utenti di condividere lo stesso PC mantenendo intatte le impostazioni di ciascun utente. Se sei l'unico utente con accesso completo da amministratore sul tuo computer e dimentichi la password, verrai bloccato fuori dal tuo computer. In tal caso, la tua solita scommessa sta ricominciando con una nuova partizione di Windows o utilizzando alcuni strumenti di terze parti complessi per reimpostare la password. Di seguito, ti guideremo attraverso il processo di reimpostazione della password di Windows dimenticata senza utilizzare strumenti di terze parti.
Prima di procedere, nota una cosa importante. Se nel tuo account utente sono presenti file crittografati, utilizza questo o qualsiasi altro metodo per reimpostare la password dell'account significa perdere definitivamente quei file, a meno che tu non abbia salvato una copia dei tuoi certificati di crittografia durante la crittografia dei tuoi File.
Ora il processo non è semplice come pochi clic del mouse ma finché puoi seguire attentamente le istruzioni, non dovresti avere problemi a ripristinare la password di Windows. Innanzitutto, dovrai creare un disco di ripristino del sistema da un PC Windows 8 a cui puoi accedere. Questo può essere il tuo PC di lavoro o il PC di un amico o di un familiare; deve solo eseguire Windows 8. Il disco di riparazione può essere creato su un CD o DVD vuoto, anche se è possibile utilizzare un'unità flash USB allo scopo poiché quasi tutti i PC moderni sono in grado di avviarsi tramite unità USB. Quindi cominciamo con esso.
Inserisci il disco vuoto o USB nel computer con Windows 8, vai su Pannello di controllo e fai clic su "Crea un disco di ripristino del sistema" nell'area in alto a sinistra. Segui le semplici istruzioni sullo schermo e il tuo disco di riparazione sarà pronto in pochissimo tempo.

Quindi, inserire il disco di riparazione o l'unità USB nel proprio computer e avviare dal computer da esso, quindi selezionare Risoluzione dei problemi.

Nella schermata successiva, fai clic su Opzioni avanzate.

Ora fai clic sull'opzione Prompt dei comandi.

Questo aprirà una finestra del prompt dei comandi. In questa finestra, inserisci questi comandi uno per uno:
diskpart. Uscita

Verrà visualizzato un elenco delle partizioni del disco, da cui è possibile trovare facilmente la partizione di installazione di Windows. Di solito è l'unità C ma se è diversa, assicurati di usarla per tutto il resto del tutorial. Immettere questo comando per uscire dallo strumento DiskPart:
Quindi inserisci questi comandi uno per uno (assicurati di sostituire C nel primo comando con la lettera di unità appropriata per la tua partizione di Windows, se è diversa nel tuo caso):
C: cd windows. cd system32. copia cmd.exe cmd.exe.original. copia Utilman.exe Utilman.exe.original. del Utilman.exe. ren cmd.exe Utilman.exe. spegnimento –r –t 00

Questi comandi prepareranno gli strumenti necessari per reimpostare la password e riavvieranno il computer. Una volta avviato alla schermata di accesso, fai clic sul pulsante Facilità di accesso nell'angolo in basso a sinistra. In base ai comandi che abbiamo usato nel passaggio precedente, questo aprirà una finestra del prompt dei comandi invece del menu Facilità di accesso.

Immettere questo comando per elencare i nomi esatti di tutti gli account utente:
utente netto
Il nome del tuo account sarà diverso da quello mostrato di seguito. Generalmente sarà un account diverso da Amministratore e Ospite. Useremo il nome esatto del tuo account utente nei prossimi comandi, quindi annotalo attentamente.

Immettere questo comando, sostituendo WAQAx con il nome del proprio account utente, come mostrato sopra:
utente netto WAQAx *
Ti verrà ora chiesto di inserire la tua nuova password. Quando digiti la password, il cursore non si sposterà e non compariranno caratteri, il che significa che non vedrai la password digitata. Siate certi però che è lì, quindi assicuratevi di inserire le lettere con attenzione. Dopo averlo inserito, ti verrà chiesto di confermarlo di nuovo; basta digitare nuovamente la stessa password.

Immettere questo comando per uscire dalla finestra del prompt dei comandi:
Uscita
Ora dovresti essere in grado di accedere al tuo PC con la nuova password.

Non andare ancora via, devi ancora ripristinare le modifiche apportate ai file cmd.exe e Utilman.exe. Avviare nuovamente il disco di ripristino utilizzando lo stesso processo e visualizzare la finestra del prompt dei comandi di prima. Quindi immettere i seguenti comandi uno per uno, sostituendo "C" con la lettera di unità della partizione di Windows:
C: cd windows. cd system32. del Utilman.exe. ren Utilman.exe.original Utilman.exe. ren cmd.exe.original cmd.exe. spegnimento -r -t 00

Questi comandi ripristinano i file nel modo in cui erano inizialmente e riavviano normalmente il computer. Dopo il riavvio del computer, noterai che ora puoi aprire il menu di accesso facilitato originale nella schermata di accesso.

Ecco fatto: hai reimpostato correttamente la password di Windows 8.
[attraverso reboot.pro]
Ricerca
Messaggi Recenti
Crea presentazioni di immagini e video con la narrazione usando ezvid
Le presentazioni sono un ottimo modo per visualizzare, nonché per c...
Tweak Windows Prefetch (XP) e Superfetch (Vista)
TweakPrefech è una semplice utility per Windows che consente all'ut...
Visualizzatore Appunti gratuito Mostra l'elemento Appunti in diversi formati
Visualizzatore di Appunti di Windows è una semplice utility svilupp...