Formule e funzioni di Google Documenti in fogli di calcolo
Con le nuove funzionalità di modifica avanzate ed efficienti, ora puoi ottenere il massimo dal tuo foglio di calcolo in Google Documenti. Ora scrivere formule e applicare funzioni è facile come in Excel. Google Docs ha recentemente aggiunto nuove funzionalità che ti permetteranno di formulare set di dati all'istante. In questo post faremo luce sull'uso delle formule e delle funzioni nella scheda tecnica di Google Documenti.
Insieme alla convalida dei dati, all'inserimento di gadget e all'aggiunta di nuovi fogli, vedrai un'altra aggiunta: la barra della formula.
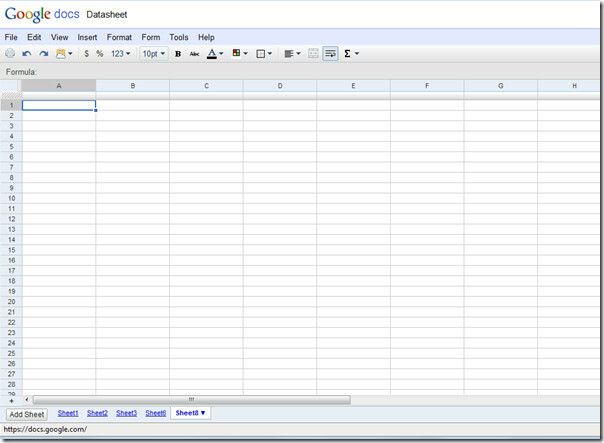
Per impostazione predefinita, la barra della formula è nascosta, per renderlo evidente vai a Visualizza menu e fare clic Mostra la barra della formula.
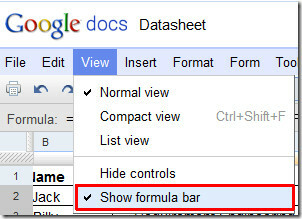
Ora proviamo a creare un semplice foglio di lavoro di Google Documenti contenente formule e funzioni. Creeremo un sistema di valutazione degli studenti in esso, con campi Denominazione, corso, voti, voti e premi in denaro.

La nostra enfasi principale sarà accesa Grado e Premio in denaro
campo, dove valuteremo i voti garantiti dagli studenti e il loro premio in denaro risultante. Abbiamo anche incluso un campo criteri nello stesso foglio di calcolo.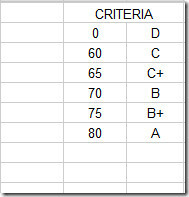
Per valutare i voti che scriveremo VLOOKUP funzione nella prima colonna come;
= VLOOKUP (D2, $ H $ 1: $ I $ 6,2, VERO)
Durante l'applicazione della formula nel foglio di calcolo, mostrerà tutti i consigli visualizzando la sintassi completa di esso. Produrrà automaticamente il risultato desiderato, come mostrato nella schermata qui sotto.

Ora trascina il segno più verso la fine della colonna per applicarlo sopra.

Per la valutazione del montepremi, abbiamo incluso anche una tabella dei criteri. Basta ripetere la procedura di applicazione della formula VLOOKUP come abbiamo fatto in Grado colonna.

Ora valuteremo Stato degli studenti che saranno Pass o Fail. Per questo aggiungeremo una semplice formula, che controllerà Grado valori del campo rispetto ad esso e mostrano lo stato.
= SE (E2 =”A”,”Pass”, IF (E2 =”B”,”Pass”, IF (E2 =”B +”,”Pass”, IF (E2 =”C”,”Pass”, SE (E2 =”C +”,”pass”, IF (E2 =”D”,”Fail”))))))
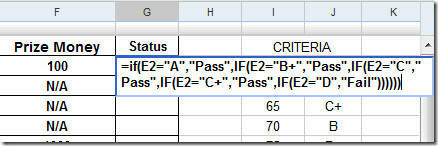
Lo stato valutato degli studenti è mostrato nello screenshot qui sotto.

Con le funzionalità avanzate di Google Documenti, ora puoi creare, collaborare e, soprattutto, formulare fogli di calcolo al volo senza che Excel sia installato sul sistema.
Ricerca
Messaggi Recenti
Clicker: trova spettacoli / episodi su Hulu, Amazon, Netflix e iTunes [Chrome]
Leggere una recensione del film e chiedersi se è disponibile su Net...
AutoPatchWork: caricamento automatico delle pagine successive per ricerca e pagine Web [Chrome]
AutoPatchWork, un'estensione di Chrome, carica automaticamente la p...
Trascina e ridimensiona YouTube Video Player [Chrome]
I video su YouTube sono disponibili in diverse risoluzioni, da 240p...

![Clicker: trova spettacoli / episodi su Hulu, Amazon, Netflix e iTunes [Chrome]](/f/ef14c271eb1f3dea82778f5c8aa9397c.jpg?width=680&height=100)
![AutoPatchWork: caricamento automatico delle pagine successive per ricerca e pagine Web [Chrome]](/f/3c77c5706f8b921d61d63f575dcb93a9.jpg?width=680&height=100)
![Trascina e ridimensiona YouTube Video Player [Chrome]](/f/e18337b4fb032b22b7d385418950de69.jpg?width=680&height=100)