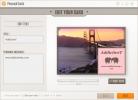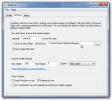Come eseguire il backup dei file sul disco rigido virtuale abilitato per BitLocker [Guida]]
Il formato VHD (Virtual Hard Disk) di Microsoft è ampiamente utilizzato per contenere ed eseguire sistemi operativi guest utilizzando il software di virtualizzazione Microsoft, MS Virtual PC. A differenza delle versioni precedenti di Windows, Windows 7 supporta nativamente la creazione e il montaggio del disco rigido virtuale tramite Gestione del disco utilità. Non solo crea partizioni MBR, ma consente anche di creare partizioni GUID su VHD per archiviare grandi quantità di dati. Con Windows 7, non è più necessario uno strumento aggiuntivo per allegare file VHD per l'accesso ai dati del disco rigido virtuale e il backup di file e cartelle su file del disco rigido virtuale. Quando si allega un file del disco rigido virtuale, è possibile accedere e modificarne il contenuto proprio come si usano i volumi del disco rigido fisico. Poiché Windows 7 fornisce tutte le funzionalità relative al disco con disco rigido virtuale collegato, è possibile utilizzarlo come memoria di backup protetta. In questo post, ti guideremo attraverso il processo di creazione di un disco rigido virtuale e la crittografia con BitLocker per il backup sicuro di file e cartelle.
L'esecuzione delle attività di gestione del disco richiede l'accesso a Windows come amministratore. Quindi, assicurati di aver richiesto i privilegi di amministratore per la creazione di un nuovo volume del disco rigido. Prima di tutto, apri la console Gestione computer dal menu di scelta rapida del computer, quindi seleziona Conservazione –> Gestione del disco.

Per creare un disco rigido virtuale, selezionare Crea VHD a partire dal Azione menù. Si aprirà una finestra di dialogo che ti chiederà di specificare la posizione di output del file VHD e le sue dimensioni. Windows 7 consente inoltre di specificare il formato del disco rigido virtuale che si desidera creare; scegli uno dei due Fisso o Espansione dinamica formato. Al termine, fai clic su OK per creare un disco rigido virtuale.

Una volta creato il disco rigido virtuale, è necessario inizializzarlo prima di formattare l'unità. Fare clic con il tasto destro del mouse sul disco per selezionare Inizializza disco opzione.

Ora ti chiederà di scegliere lo stile di partizione - MBR o GPT. Il Master Boot Record lo stile di formattazione del disco consente l'avvio dal disco, mentre lo stile GPT viene utilizzato per supporti di archiviazione di grandi dimensioni. Ti consigliamo di selezionare lo stile di partizione MBR, poiché è ampiamente utilizzato e supporta le versioni precedenti di Windows. Facendo clic su OK inizierà l'inizializzazione del disco rigido virtuale.

Quando il disco è inizializzato, è necessario formattare l'unità per archiviare i dati. Fare clic con il tasto destro del mouse sul nuovo creato VHD per avviare una semplice procedura guidata per il volume, che richiede di specificare la lettera di unità, il file system, le dimensioni dell'unità di allocazione e l'etichetta del volume.

Dopo aver formattato l'unità, verrà visualizzata una finestra di dialogo di riproduzione automatica (se non disabilitata), che indica che ora è possibile utilizzare il disco rigido virtuale per l'archiviazione dei dati.

Ora puoi eseguire il backup di file e cartelle sul disco rigido virtuale. Come accennato in precedenza, Windows 7 consente di eseguire tutte le operazioni di base e avanzate relative al disco il disco rigido virtuale, è possibile crittografare l'unità utilizzando la crittografia BitLocker nativa di Windows 7 utilità. Dopo aver eseguito il backup dei file e delle cartelle richiesti sul disco rigido virtuale, fai clic con il pulsante destro del mouse sull'unità virtuale collegata e seleziona Attiva BitLocker dal menu contestuale del tasto destro.

Questo avvierà la procedura guidata di Crittografia unità BitLocker, che ti chiederà di inserire la password per sbloccare l'unità. Consente inoltre di creare il file della chiave di ripristino, che consente di recuperare i dati dall'unità bloccata quando si dimentica la password. Una volta generato il file chiave, inizierà la crittografia del disco rigido virtuale.

Va notato che Windows 7 stacca automaticamente il disco rigido virtuale al riavvio del sistema e, pertanto, è necessario collegarlo ogni volta che si accede a Windows da Gestione del disco console. Una volta collegato, ti verrà richiesto di inserire la password di BitLocker per sbloccare l'unità. Tuttavia, se trovi laborioso aprire la console di Gestione disco solo per collegare un disco rigido virtuale, installa VHD Attach, un'applicazione che consente di collegare e scollegare il disco rigido virtuale dal menu contestuale del tasto destro. L'applicazione consente di aggiungere fino a 4 opzioni relative al disco rigido virtuale al menu di scelta rapida di Windows, inclusi Allega, Scollega, Collega in sola lettura e Scollega unità. Puoi scegliere quali opzioni aggiungere durante l'installazione dell'applicazione.

Una volta installato, non è più necessario aprire Gestione disco per collegare l'unità. Basta fare clic con il pulsante destro del mouse sul file VHD e selezionare Allega. Allo stesso modo, quando si desidera scollegare il disco rigido virtuale, salvare tutte le modifiche e selezionare l'opzione Stacca.

Oltre a collegare e scollegare file VHD dal menu di scelta rapida, è anche possibile visualizzare informazioni dettagliate sul disco rigido virtuale incluso File dimensione, dimensione virtuale, dimensione blocco, ID fornitore, ID dispositivo, timestamp creazione, geometria disco (numero di cilindri, testine e settori), tipo di disco (fisso o dinamico). Basta avviare l'applicazione e trascinare il file VHD sull'interfaccia o utilizzare l'opzione Apri sulla barra degli strumenti per elencare tutti i disponibili dettagli.

L'applicazione consente inoltre di montare automaticamente il disco rigido virtuale selezionato all'avvio del sistema. Basta selezionare Non montato automaticamente opzione sulla barra degli strumenti e monterà automaticamente il file VHD all'accesso di Windows. VHD Attach funziona su Windows XP, Windows Vista e Windows 7, a condizione che sia installato .NET Framework 3.5 o versione successiva.
Scarica VHD Attach
Ricerca
Messaggi Recenti
OCam Cattura istantanee di schermate e screencast
L'uso di strumenti di screenshot e screencast ha visto un aumento e...
Carte personali: crea facilmente cartoline da modelli per ogni occasione
La condivisione di E-card è un ottimo modo per confortare e amare l...
FreeSizer è un ridimensionatore di immagini basato su profili veloci
Molti ridimensionatori di immagini non mostrano dimensioni e dimens...