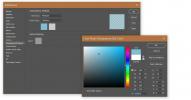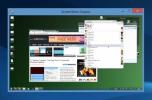Come controllare il tuo telefono Android da Windows 10 [Tutorial]
La brava gente qui XDA ha coperto uno strumento pulito che ti consente di controllare il tuo telefono Android da Windows 10. È abbastanza facile da configurare ma ci sono alcune cose che possono andare storte anche se segui esattamente le istruzioni. Scrcpy ti consente di controllare il tuo telefono Android da Windows 10 ed è abbastanza facile da usare ma il tuo dispositivo Android stesso potrebbe aver bisogno di alcune impostazioni attivate. Abbiamo una guida dettagliata che ti consente di utilizzare Scrcpy e offre alcune soluzioni per risolverlo se non funziona immediatamente.
Funzionerà con le versioni precedenti di Windows ma l'aggiunta di una variabile di ambiente potrebbe essere leggermente diversa rispetto al metodo per Windows 10. Questo strumento è disponibile sia per macOS che per Linux ma le istruzioni in questo tutorial sono solo per Windows 10. Puoi visitare la pagina Github dello strumento per istruzioni su altri sistemi operativi.
Requisiti
Per controllare il tuo telefono Android da Windows 10 è necessario;
- Scrcpy: È open source e puoi ottenerlo dalla sua pagina Github
- Un computer Windows 10 su cui hai diritti amministrativi
- Un telefono Android, nessun root richiesto
- Un cavo dati USB che consente di collegare il telefono al PC
- Opzioni sviluppatore abilitate sul tuo telefono
Imposta variabili d'ambiente
Scarica lo strumento Scrcpy ed estrailo da qualche parte a cui è facile accedere. È una buona idea estrarlo nella radice di un'unità. Non è necessario estrarlo necessariamente nell'unità C, ma è quello con cui siamo andati.
Apri Esplora file e incolla quanto segue nella barra degli indirizzi;
Pannello di controllo \ Sistema e sicurezza \ Sistema
Nella finestra che si apre, fai clic su Impostazioni di sistema avanzate a sinistra.
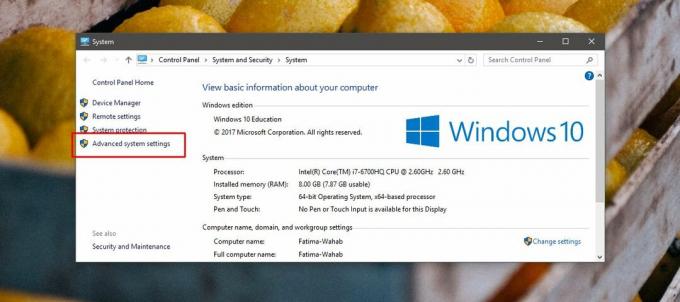
Nella finestra che si apre, vai alla scheda Avanzate. Fai clic su Variabili d'ambiente in fondo. Nella finestra Variabili d'ambiente, fai clic sul pulsante Nuovo nella sezione Variabili di sistema. Nella finestra Nuova variabile di sistema, incolla il percorso della cartella che hai estratto e aggiungi scrcpy.exe alla fine. Questo è lo strumento Scrcpy e la cartella contiene al suo interno il file EXE.
Esempio:
C: \ scrcpy-windows-v1.0 \ scrcpy.exe

Prepara il tuo telefono
Sul tuo telefono Android, apri l'app Impostazioni e vai su Impostazioni sviluppatore. Qui, cerca e abilita il debug USB. Collega il telefono al PC. Dovresti vedere un messaggio sul tuo telefono che ti chiede se vuoi abilitare il debug USB. Abilitalo.

Esecuzione di Scrcpy
Apri il prompt dei comandi con diritti amministrativi. Vai alla cartella che hai estratto nei passaggi precedenti usando il comando cd;
Sintassi
percorso della cartella cd
Esempio
cd C: \ scrcpy-windows-v1.0 \
Nota: se il percorso della cartella contiene cartelle che contengono uno spazio, racchiudere l'intero percorso tra virgolette.
Eseguire il comando seguente;
adb.exe
Questo eseguirà lo strumento ADB. Successivamente, controlla se il tuo dispositivo è collegato con il seguente comando;
dispositivi adb
Il dispositivo dovrebbe apparire nell'output. Vedrai solo il suo numero seriale e se è autorizzato o meno. Se non è autorizzato, vai alla nostra sezione di risoluzione dei problemi per provare alcune correzioni, quindi torna al resto del tutorial.
Supponendo che il tuo dispositivo sia stato mostrato senza problemi, esegui il seguente comando;
scrcpy

Si aprirà una nuova finestra che emula il tuo telefono Android. Usa il mouse e la tastiera per controllarlo.

Risoluzione dei problemi relativi ai dispositivi ADB
Se le istruzioni sopra riportate non funzionano per te o il tuo telefono Android appare come un dispositivo non autorizzato, prova quanto segue;
Riattiva il debug USB
Scollegare il telefono dal PC. Apri l'app Impostazioni sul tuo telefono Android e vai su Impostazioni sviluppatore. Qui, cerca un'opzione per revocare tutte le autorizzazioni di debug USB. Attiva / disattiva USB sul telefono. Sul desktop, eseguire i seguenti comandi nel Prompt dei comandi;
kill-server adb
Seguito da;
adb start-server
Al termine, ricollegare il telefono al PC e consentire il debug USB quando richiesto.
Protocollo di trasferimento USB
Abbassa l'area notifiche e tocca la notifica Connessione USB del sistema Android. Potrebbe essere necessario selezionare la modalità di trasferimento file o la modalità di trasferimento foto. Prova entrambi e vedi quale funziona.
Ricerca
Messaggi Recenti
Come cambiare il colore della griglia di trasparenza di Photoshop
Photoshop supporta la trasparenza. Quando hai un livello "vuoto", c...
Come risolvere il problema del testo sfocato in Windows 10
Windows 10 è uscito e le lamentele stanno iniziando a entrare. La n...
Visualizzare in remoto lo schermo di un altro PC in rete e acquisire schermate
Gli strumenti desktop remoti consentono di diagnosticare e gestire ...