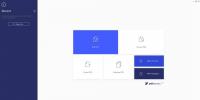Come bloccare gli aggiornamenti dei driver di grafica su Windows 10
Gli aggiornamenti di Windows 10 spesso causano bug, ma questo è un problema che di solito è riservato agli aggiornamenti di funzionalità di grandi dimensioni. Detto questo, come parte dei suoi aggiornamenti regolari, Windows 10 scarica e installa anche gli aggiornamenti dei driver.
Spesso, il driver grafico viene aggiornato e la nuova versione potrebbe non funzionare correttamente. Questi sono per lo più driver generici e se sai per certo che quello più recente non funzionerà per te, devi bloccare gli aggiornamenti dei driver grafici su Windows 10.
Blocca aggiornamenti driver grafici
Dovremmo avvisarti che gli aggiornamenti dei driver o di qualsiasi tipo devono essere bloccati solo se rendono instabile il tuo sistema.
Per bloccare gli aggiornamenti del driver grafico, è possibile passare ad app di terze parti create per blocco degli aggiornamenti su Windows 10 tuttavia, un'opzione migliore e più sicura è usare til suo strumento di risoluzione dei problemi di Microsoft. È stato creato appositamente per bloccare gli aggiornamenti.
La prima cosa che devi fare è disinstallare il driver grafico problematico. Per disinstallare il driver, aprire Gestione dispositivi ed espandere Schede video. Fare clic con il tasto destro del mouse sulla scheda grafica che è stata aggiornata e selezionare Proprietà dal menu contestuale. Nella finestra Proprietà, vai alla scheda Driver e seleziona l'opzione rollback.

Al termine, Windows 10 proverà a installare nuovamente il driver. Questo è quando si esegue lo strumento di risoluzione dei problemi.
Fai clic sul pulsante Avanti nella schermata iniziale e seleziona l'opzione "Nascondi aggiornamenti". Lo strumento cercherà ed elencherà tutti gli aggiornamenti disponibili. Seleziona quelli che vuoi nascondere e fai clic su Avanti.

Nascondere gli aggiornamenti impedirà il download di Windows 10 e, successivamente, l'installazione. Se hai mai bisogno di scoprire gli aggiornamenti, esegui di nuovo lo stesso strumento, ma fai clic sull'opzione Mostra aggiornamenti nascosti. Dall'elenco degli aggiornamenti nascosti, puoi scegliere quali aggiornamenti visualizzare.
Dato che si tratta del driver grafico di cui stiamo parlando, potrebbe essere una buona idea verificare se sul tuo sistema è installata un'app del tuo produttore di GPU. Sia Nvidia che AMD hanno app dedicate che possono scaricare e installare i driver. È possibile che queste app stiano aggiornando il driver e non Windows 10. Se l'utilità di risoluzione dei problemi non riesce a trovare alcun driver grafico dopo averne eseguito il rollback, controlla le autorizzazioni della tua applicazione GPU. Se gli aggiornamenti automatici sono abilitati, disabilitarli.
Infine, se la tua GPU ha iniziato a causare problemi dopo un importante aggiornamento di Windows 10, controlla i forum e altri online aiutare i portali, in particolare tutti i forum ospitati dal produttore della GPU per bug noti e disponibili soluzioni.
Ricerca
Messaggi Recenti
Sticky7Notes consente di cercare e gestire il database di note adesive di Windows
Per le persone che dimenticano spesso le cose da fare del giorno o ...
PDFelement 6 Pro (recensione)
È facile convertire i file in PDF. Puoi trovare app Web e desktop g...
Come monitorare i file eliminati su Windows 10
Puoi elimina i file dal tuo sistema e questo non è certo un segreto...