Come impostare l'alias di Outlook per l'ID live basato su Gmail su Windows Phone
Se disponi di un account Outlook con un alias impostato, impostarlo come Live ID predefinito su un Windows Phone può comportare una miriade di problemi delicati. Gli alias di Outlook sono una nuova introduzione di Microsoft e, sebbene possano aggiungere praticità alla tua esperienza, configurarne uno su un Windows Phone di solito è un incubo, specialmente se il tuo Live ID si basa su un indirizzo di posta elettronica non Microsoft come Gmail. Le tue e-mail potrebbero non sincronizzarsi correttamente, il sistema operativo potrebbe minacciare di cancellare tutti gli acquisti passati o il tuo ID potrebbe non essere accettato come account telefonico predefinito. Fortunatamente, esiste una soluzione a tutti questi problemi.
Questa soluzione è nascosta sotto alcuni messaggi di errore e passaggi di configurazione intelligenti e non richiede strumenti o comandi di terze parti, quindi chiunque dovrebbe essere in grado di seguire questi passaggi con facilità. Sebbene il seguente metodo sia stato testato solo per Live ID basati su Gmail, è del tutto possibile le cose funzioneranno per gli ID live registrati con account basati su Yahoo e altri account non Microsoft come bene.
Istruzioni
- Vai al menu "Impostazioni" sul tuo dispositivo e seleziona "email + account".
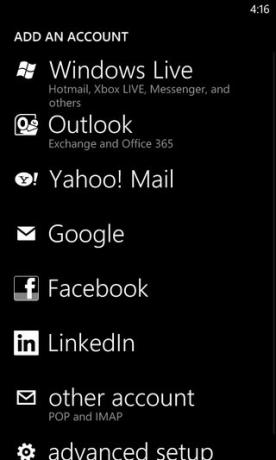
- Seleziona "Outlook" dall'elenco dei servizi disponibili.
- Inserisci eventuali incomprensioni nel campo dell'indirizzo e-mail (deve contenere @ e .com) che non termina con @ gmail.com, @ yahoo.com o altri servizi importanti. La password dovrebbe essere quella corretta, tuttavia. Ciò genererà un messaggio di errore e visualizzerà due campi aggiuntivi.
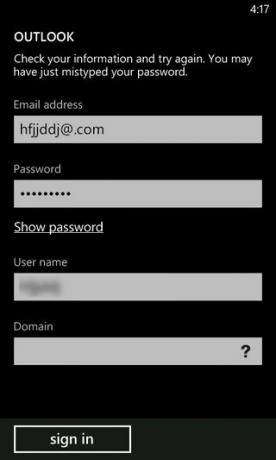
- Ora, modifica i dati fittizi inseriti in precedenza in "Indirizzo e-mail" con il tuo alias di Outlook. In "Nome utente", inserisci il tuo vero ID live basato su Google.com. Senza cambiare nient'altro, premi "accedi".
- Ora dovresti vedere questo popup; seleziona "Avanzate" tra le opzioni offerte.
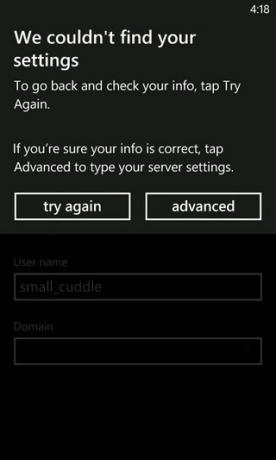
- Dalla pagina delle impostazioni avanzate, tocca il pulsante "Mostra tutte le impostazioni" situato nella parte inferiore dello schermo.
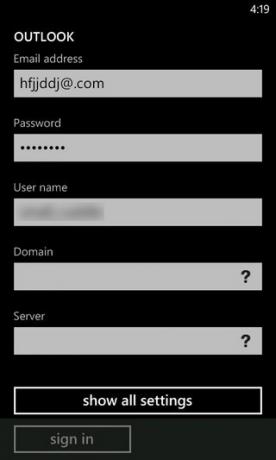
- Nella casella contrassegnata con "server", inserisci
m.hotmail.com
e seleziona la casella "il server richiede una connessione crittografata (SSL)" sotto di essa.
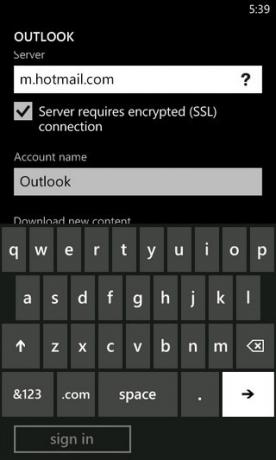
È tutto qui: ora puoi accedere e utilizzare il tuo Live ID basato su Gmail su un dispositivo Windows Phone 8. Prima di premere "Accedi", tuttavia, è meglio scegliere il contenuto che si desidera sincronizzare con Outlook sul telefono, altrimenti il telefono potrebbe essere inondato di dati indesiderati. Questa procedura dovrebbe funzionare anche per i dispositivi WP7 meno recenti, poiché non c'è molta differenza tra la configurazione dell'account di entrambe le versioni di Windows Phone. Va da sé che per risultati ottimali, non dovresti avere un Live ID già impostato sul tuo dispositivo, dal momento che vuoi rendere l'account Gmail il tuo ID predefinito sul telefono.
[attraverso MobilityDigest]
Ricerca
Messaggi Recenti
20 fantastiche app gratuite per il tuo nuovo Windows Phone 8
Pochissime aziende sono abbastanza grandi da ottenere tre scatti pe...
SoundGecko per Windows Phone converte i feed RSS e gli articoli in audio
Da quando i podcast sono diventati mainstream, sono diventati parte...
Wolfram Alpha +: motore di ricerca completo e calcolatrice per WP7
Wolfram Alpha è sempre stato popolare, ma negli ultimi tempi, è sta...



