Come installare Windows 8 su VirtualBox
Quindi hai scaricato Windows 8 e ora vuoi provarlo su VirtualBox ma ricevi costantemente errori? Non sei solo. Installare Windows 8 su VirtualBox è complicato ma non così difficile una volta che conosci le basi. In questa guida, spiegheremo la procedura passo passo per l'installazione di Windows 8 su VirtualBox 4.1.2 (che è l'ultima versione). Gli utenti esperti potrebbero voler saltare i primi passi e andare direttamente alle impostazioni.

Questa guida fa parte della nostra copertura dettagliata delle nuove funzionalità e miglioramenti di Windows 8.
- Come installare Windows 8 su VirtualBox (attualmente visualizzato)
- Novità di Windows 8 Desktop, Avvia ricerca e menu Start
- La guida completa a Windows 8 Explorer, nuovi strumenti e opzioni della barra multifunzione
- La guida completa a Task Manager di Windows 8, nuove funzionalità e opzioni
- Impostazioni PC Windows 8 [Guida completa]
- Come aggiornare o ripristinare il PC Windows 8 [Guida completa]
- Tutto su Windows 8 FileName Collisioni e finestra di dialogo Copia / Sposta
- La guida completa al menu di avvio di Windows 8
- Sincronizza le impostazioni utente di Windows 8 tra PC e tablet tramite Windows Live ID
- Panoramica rapida della schermata di blocco di Windows
- La guida completa al backup della cronologia dei file di Windows 8
Nota importante: Prima di iniziare, assicurati che il tuo processore supporti la tecnologia di virtualizzazione e sia abilitato. Windows 8 non funzionerà se il tuo processore non supporta la tecnologia di virtualizzazione. La maggior parte dei processori supporta la tecnologia di virtualizzazione ma l'opzione non è abilitata per impostazione predefinita. È possibile abilitare l'opzione Tecnologia di virtualizzazione dal BIOS. Ora cominciamo!
Prima prendi VirtualBox (link indicato in fondo al post) e installalo. Verranno visualizzati alcuni popup di autorizzazione Oracle in cui è necessario fare clic su Consenti. Una volta installato, avvia VirtualBox e fai clic su Nuovo. Si aprirà la procedura guidata Nuova macchina virtuale, fare clic su Avanti.

Digita il nome della macchina virtuale, l'abbiamo denominata Windows 8, seleziona Microsoft Windows come sistema operativo e seleziona Windows 7 come versione. Nota importante: Anche se stai eseguendo VirtualBox su Windows 7 x64, devi comunque selezionare Windows 7 dalla versione. Non continuare se è selezionato Windows 7 (64 bit), altrimenti VirtualBox si arresterà in modo anomalo. Al termine, fare clic su Avanti.
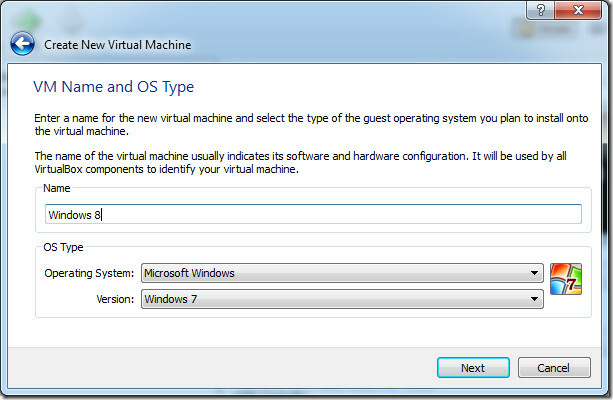
Consigliamo di allocare almeno 1 GB di memoria se si installa Windows 8 a 32 bit e almeno 3 GB di memoria se si installa Windows 8 a 64 bit. Ho allocato quasi 4 GB di RAM, come puoi vedere nello screenshot qui sotto. Al termine, fare clic su Avanti.
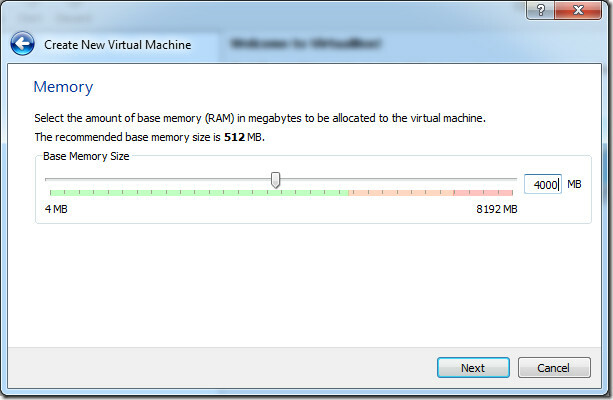
VirtualBox offre opzioni per creare un nuovo disco rigido o utilizzare un disco rigido esistente come disco di avvio. Per impostazione predefinita, è impostato su Crea nuovo disco rigido. Lascialo così com'è e fai clic su Avanti.
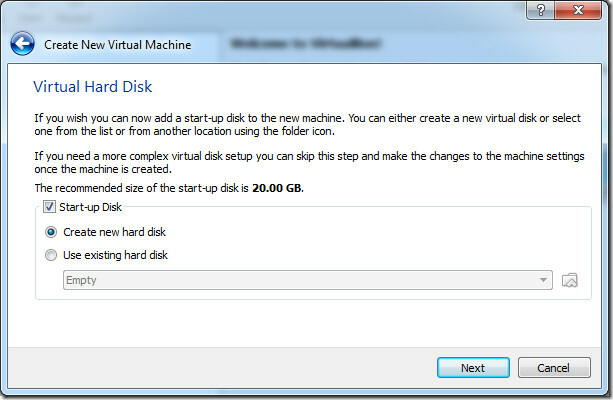
In questo passaggio, assicurarsi che VDI sia selezionato. VDI è l'acronimo di VirtualBox Disk Image. Fai clic su Avanti.
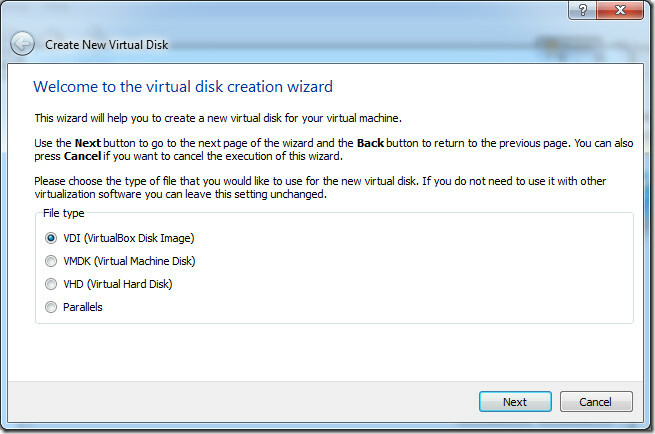
In questo passaggio, seleziona Dimensioni fisse o Dinamicamente allocate in base alle tue esigenze, in modo che non consumino più disco virtuale come allocato dall'utente. Abbiamo selezionato Dimensione fissa ma la maggior parte degli utenti preferisce l'allocazione dinamica.
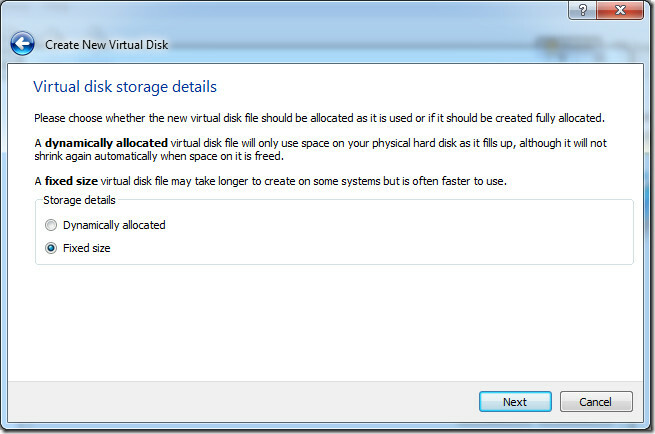
Per impostazione predefinita, VirtualBox alloca 20 GB di spazio su disco rigido per la nuova macchina. Puoi aumentare o diminuire questo importo. Consigliamo vivamente di non assegnare meno di 20 GB. Al termine, fare clic su Avanti.

Nell'ultimo passaggio, ti verrà fornito un breve riepilogo delle impostazioni che hai selezionato. Fai clic su Crea per iniziare a creare il file del disco virtuale.

Ci vorrà da 5 minuti a 30 minuti per creare uno spazio su disco virtuale, vale a dire un'unità di archiviazione media fissa. Tieni presente che potrebbero essere necessari più di 30 minuti se hai assegnato più di 20 GB di spazio su disco rigido per la nuova macchina.
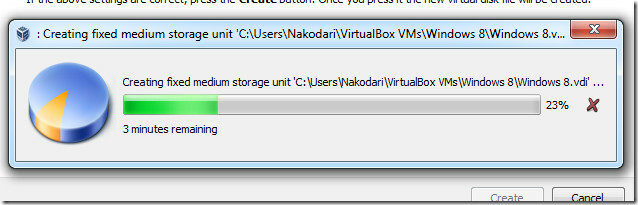
Una volta completato il processo, nella fase finale, fai clic su Crea e verrai indirizzato all'interfaccia principale in cui la macchina virtuale sarà pronta.

Ora vai su Impostazioni, fai clic su Sistema dalla barra laterale sinistra e assicurati Abilita IO APIC è selezionato nella scheda della scheda madre. Puoi deselezionare Abilita dispositivo di puntamento assoluto poiché non viene utilizzato dalla maggior parte degli utenti.

Al termine, passare alla scheda Processore e assicurarsi che Abilita PAE / NX è controllato.

Passa infine alla scheda Accelerazione e assicurati entrambi Abilita VT-x / AMD-V e Abilita paging nidificato sono controllati.
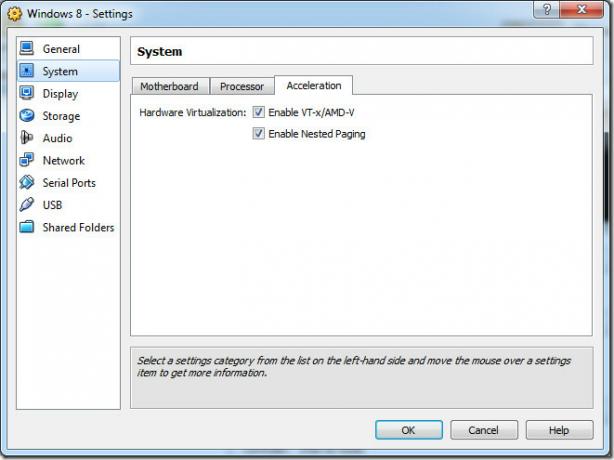
Il controllo di tutte queste impostazioni è importante, altrimenti Windows 8 non verrà installato su VirtualBox.
Ora vai su Archiviazione dalla barra laterale di sinistra e fai clic su Svuota in Controller IDE. Fai clic sull'icona del CD accanto a Unità CD / DVD casella di selezione e fare clic Scegli un file disco CD / DVD virtuale. Ora vai al file ISO di build dello sviluppatore di Windows 8 che hai scaricato e selezionalo. Al termine, fare clic su OK.

Ora tornerai all'interfaccia principale. Fare clic su Avvia per iniziare l'installazione di Windows 8 e seguire le istruzioni visualizzate.
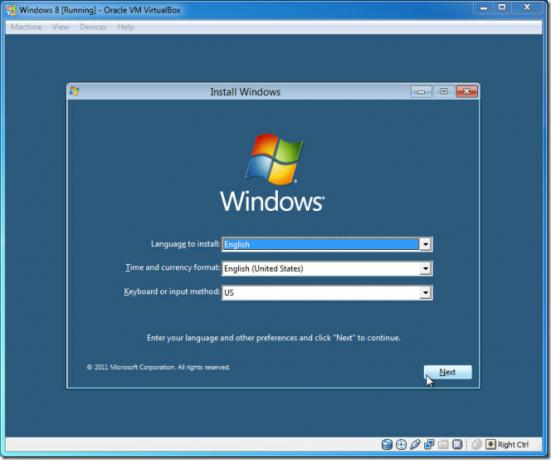
Al termine dell'installazione, è possibile iniziare a utilizzare Windows 8.
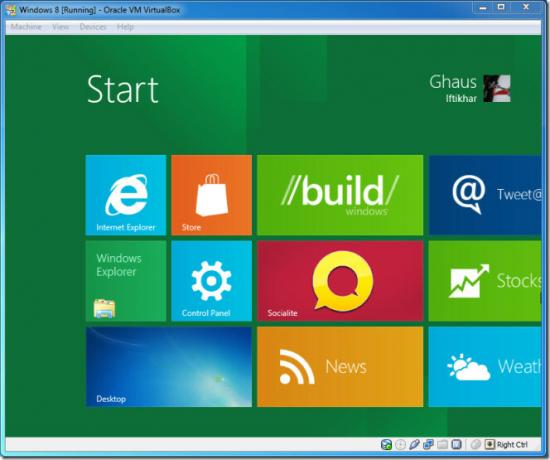
La prossima volta che avvierai la macchina virtuale Windows 8 all'interno di VirtualBox, si avvierà direttamente sul sistema operativo. Lo abbiamo testato su VirtualBox 4.1.2 in esecuzione nel sistema x64 di Windows 7.
Visita VirtualBox
Ricerca
Messaggi Recenti
JMC Photo Resizer è un ridimensionatore di immagini semplice ma utile per Windows
Il ridimensionamento delle immagini è molto utile soprattutto se ge...
AutoJpegTrunk: utilità basata su ExifTool per rimuovere in batch i metadati dell'immagine
Vuoi rimuovere rapidamente le informazioni sui metadati dalle tue i...
IPadian ti consente di emulare iPad su Windows con Seleziona app personalizzate
Hai mai desiderato portare l'interfaccia utente iOS su Windows? Se ...



