SnapInstall: strumento di screenshot attivato dal mouse per creare manuali del prodotto
Esistono diversi modi per acquisire e modificare schermate; che tu scelga di utilizzare lo strumento di cattura di Windows o qualche altra applicazione come Greenshot o Shotty, queste applicazioni hanno una cosa in comune, sono tutte attivate dai controlli della tastiera. La maggior parte degli strumenti di cattura dello schermo sono attivati principalmente dal Stampa schermo tasto (o in combinazione con i tasti Ctrl o Alt), SnapInstall è uno strumento desktop per acquisire schermate attivate dal mouse, in particolare il pulsante centrale del mouse / rotellina del mouse. Lo strumento salva automaticamente le immagini e le aggiunge tutte in un singolo file PDF per creare un manuale o istruzioni di installazione.
Con così tanti strumenti popolari per fare screenshot (alcuni hanno persino la loro pagina Wikipedia) probabilmente ne hai uno strumento preferito e nessuna quantità di precisione per scattare foto potrebbe farti smettere di usarlo, quindi perché usarlo SnapInstall? Questo strumento non è adatto a quegli screenshot comuni di tutti i giorni che devi prendere, è più adatto a chi lo fa hanno il compito di creare lunghi documenti procedurali che includono più schermate, ad es. installazione guide. Per coloro che necessitano di delineare una procedura di installazione, è più importante acquisire velocemente schermate periodiche. Esegui lo strumento, inizia inserendo un nome per il tuo documento procedurale, il nome dell'autore e un logo, se lo desideri.
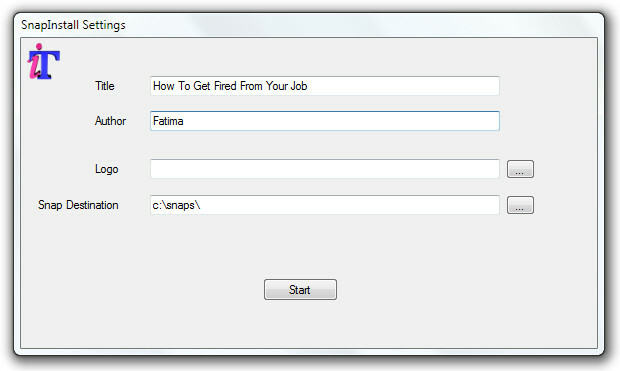
Non è necessario modificare alcuna impostazione del tasto / pulsante del mouse, lo strumento eseguirà uno screenshot completo di qualsiasi area fai clic sullo schermo e salvala automaticamente quando fai clic con il mouse centrale pulsante.
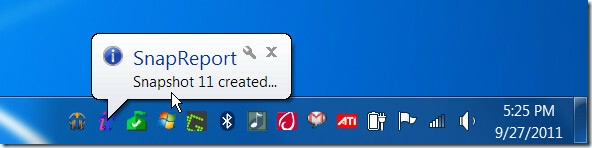
Dopo aver acquisito tutti gli screenshot che desideri, visita la cartella (creata per impostazione predefinita in C: \ snaps \ User Name \... \ Session1) e puoi visualizzare gli screenshot che lo strumento ha acquisito. Fare clic con il tasto destro sull'icona nella barra delle applicazioni e selezionare Crea PDF ed esci.Ciò aggiungerà tutti gli screenshot in un singolo file PDF. Il file PDF sottotitola ogni schermata con il suo nome e in quale applicazione è in esecuzione e dove hai fatto clic per acquisire la schermata. Questo rende più semplice per chiunque legga il file per capire il processo che stai spiegando.
Lo strumento non ti consente di cambiare il pulsante del mouse che attiverà lo screenshot, quindi probabilmente non diventerà la tua cattura di schermo quotidiana strumento ma, come accennato in precedenza, è utile per acquisire schermate quando si desidera fornire una dimostrazione dettagliata di come un'applicazione o un software lavori. Le schermate sono prese in modo discreto, appare solo una notifica nella barra delle applicazioni e puoi passare immediatamente alla ripresa successiva senza dover interrompere e salvare prima la precedente.
Scarica SnapInstall
Ricerca
Messaggi Recenti
Metrotube: splendida app YouTube completa per Windows 8 e RT
YouTube può essere considerata una delle acquisizioni più grandi e ...
Windows 8 Metro Wallpapers [Scarica]
Hai Windows 8 sul tuo PC ma non riesci a trovare sfondi a tema Metr...
Come modificare facilmente l'icona dell'unità e l'immagine della cartella
Modifica dell'icona di DriveTi sei ancora annoiato delle icone pred...

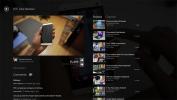
![Windows 8 Metro Wallpapers [Scarica]](/f/cc553b0dd61e9f8d802521327ba900f2.jpg?width=680&height=100)
