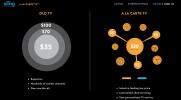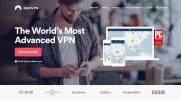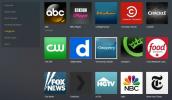Installa Kodi su Apple TV 4, 3 e 2: tutorial di processo dettagliato
Kodi è uno dei lettori multimediali online più popolari in circolazione. E per una buona ragione. È uno dei lettori multimediali più versatili e flessibili sul mercato. Ciò significa che non solo può riprodurre praticamente qualsiasi formato di file che ti viene in mente, ma può anche essere eseguito su quasi tutte le piattaforme e i sistemi operativi in circolazione.
Kodi può portare tutti i tuoi contenuti multimediali su dispositivi diversi insieme, che consente di visualizzare foto e video dallo smartphone o dal tablet sul laptop e così via. Per questo motivo, è diventato particolarmente popolare per le persone che vogliono visualizzare i loro contenuti sui loro schermi TV.

Molto è stato scritto sulla popolarità di Kodi su Amazon Fire TV Stick, ma questo non è l'unico dispositivo TV a cui Kodi può essere un'ottima aggiunta. Un altro è l'Apple TV. Sia Apple TV che Kodi sono appositamente progettati per ottimizzare il consumo dei media, quindi sono, in questo senso, l'abbinamento perfetto.
Tuttavia, Apple è sempre stata cauta e controlla su quale software consente agli utenti di funzionare sui propri dispositivi, e poiché Kodi è un pezzo del software open-source, che consente agli utenti di personalizzarlo e creare componenti aggiuntivi software, Apple non consente a Kodi un posto nel suo app store.
Ma ciò non significa che Kodi e Apple TV non possano essere combinati. Significa solo che il processo è un po 'più complicato rispetto al semplice download di un'app. Ma è di questo che tratta questo articolo.
Garanzia di rimborso entro 30 giorni
Promemoria veloce
Quando si utilizza Kodi, si consiglia a tutti gli utenti di assicurarsi sempre che sia installata una rete privata virtuale o VPN. (Nota dell'editore: controlla la nostra recensione con il migliori VPN per Kodi)

Una VPN è uno strumento di sicurezza e privacy online che crittografa tutto il tuo traffico online e lo reindirizza tramite un server esterno. Questo processo aiuta a proteggere i tuoi dati online da hacker o altri occhi indiscreti assicurandoti che tutto ciò che fai sia crittografato e non solo contenuto in siti sicuri.
IPVanish è una VPN affidabile che funziona con tutti i componenti aggiuntivi di Kodi abbiamo testato.
I nostri lettori stanno ottenendo un ottimo affare. Provalo senza rischi per 7 giorni; se ti piace puoi risparmia un enorme 60% qui sul piano annuale.
Aiuta anche a garantire la tua privacy online nascondendo il tuo indirizzo IP (i dati che indicano a un sito Web o servizio dove ti trovi) dai siti che visiti e dai servizi online che stai utilizzando. Questo in effetti rende gli utenti VPN anonimi online.
Questo è importante per gli utenti di Kodi per due motivi principali:
- Kodi è open-source (vedere la sezione "Come ottenere informazioni tecniche" per ulteriori informazioni al riguardo) e pertanto è probabile che si verifichino molti componenti aggiuntivi non autorizzati. Molti di questi sono perfettamente sicuri, ma molti altri no e con una VPN hai molte più probabilità di proteggere te stesso e i tuoi contenuti quando usi Hulu.
- Kodi ti consente di trasmettere molti contenuti online, ma alcuni dei contenuti disponibili sono un po 'controversi (ancora, continua a leggere per saperne di più su questo). Rendendoti anonimo online, puoi essere sicuro che, indipendentemente da ciò che stai visualizzando su Kodi, non dovresti provare spiacevoli ripercussioni.
Essere tecnici
Sappiamo che alcuni nostri lettori adorano essere tecnici, quindi ecco il punto più basso su cosa sia effettivamente Kodi e su come funziona.
Kodi è un software open source originariamente scritto in codice C ++. Open-source significa che il codice che ha creato Kodi è pubblicamente disponibile per qualsiasi sviluppatore con cui giocare, analizzare, cambiare, personalizzare e migliorare.
Questo rende Kodi ciò che viene tecnicamente definito Software gratuito e open source (FOSS). Ciò significa che chiunque può assolutamente giocare con la codifica, senza autorizzazione o licenza da parte dei creatori del software necessario.
È questo che ha reso Kodi così popolare. Perché innumerevoli sviluppatori hanno dato il proprio giro al software, creando build diverse che offrono agli utenti numerose scelte su come può apparire Kodi e cosa può fare.
Sono stati anche in grado di creare software aggiuntivo che consente agli utenti di trasmettere praticamente ogni tipo di contenuto multimediale e canale TV che preferiscono. Kodi è molto divertente per gli sviluppatori di software con cui giocare, ma è anche una meravigliosa soluzione multimediale per gli utenti.
Cosa posso fare con Kodi?
A differenza della maggior parte dei lettori multimediali, non esiste una, ma numerose versioni diverse di Kodi che possono essere scaricate e utilizzate. Per motivi di sicurezza, molti esperti consigliano agli utenti di scaricare una versione pulita del software direttamente dai creatori e quindi scaricare singoli componenti aggiuntivi da fonti attendibili.
In realtà hanno appena rilasciato la loro ultima versione - Kodi 18, noto anche come Kodi Leia in memoria della defunta attrice Carrie Fisher.
Ma per molti utenti tale processo può richiedere troppo tempo e essere tecnico, quindi preferiscono scaricare Kodi build: versioni del software che sono già state assemblate con vari componenti aggiuntivi e skin installato.
Qualunque opzione tu scelga, Kodi ti permetterà di goderti tutti i file multimediali che potresti mai incontrare. Molti utenti di Internet hanno sperimentato la frustrazione di scaricare un video e di scoprire che il loro lettore multimediale non lo supporta. Con Kodi, è un ricordo del passato in quanto riprodurrà praticamente ogni singolo formato di file che puoi menzionare.
Questo è il motivo per cui Kodi è fantastico come un hub multimediale. Consente agli utenti di riunire più file costituiti da diversi formati e guardarli insieme senza soluzione di continuità.
Kodi può anche collegare in rete tutti i tuoi dispositivi online e i loro contenuti multimediali rendendoli disponibili su ogni dispositivo, indipendentemente da dove si trovino. Con Kodi installato su tutti i tuoi dispositivi, qualsiasi file audio o multimediale e persino file di foto sono disponibili sugli altri dispositivi nella tua rete multimediale.
Kodi può anche trasmettere in streaming e registrare programmi TV in diretta, attraverso alcuni dei numerosi componenti aggiuntivi che possono essere scaricati gratuitamente.
Che cos'è Apple TV
Sono sicuro che la società tecnologica statunitense non ha bisogno di presentazioni. Il loro fondatore, Steve Jobs, è diventato una figura leggendaria e attraverso i loro iPhone e iPad, hanno rivoluzionato il modo in cui le persone accedono ai media e a Internet come nessun'altra azienda.
Apple TV è la micro-console del lettore multimediale digitale dell'azienda. È un dispositivo destinato esclusivamente allo streaming, al download e alla riproduzione di contenuti multimediali. È conforme HDMI e ha funzionalità Wi-Fi. È possibile accedere ai contenuti tramite iTunes Store o da altri dispositivi Apple utilizzando la loro tecnologia AirPlay.
È inoltre possibile accedere al contenuto tramite varie app che possono essere scaricate dallo store Apple iTunes ufficiale. Questi includono YouTube, Netflix, Hulu e vari altri servizi di abbonamento e via cavo (per i quali è ovviamente necessario un abbonamento).
Il dispositivo stesso è una scatola elegante e semplice senza controlli esterni. Può essere gestito tramite un'app che viene scaricata sull'iPhone o tramite un dispositivo di controllo remoto Apple.
Installazione di Kodi su una Apple TV
Come abbiamo già notato, Kodi non è un'app Apple approvata. Non è quindi possibile semplicemente scaricare l'app Kodi e utilizzarla su una Apple TV.
Ma ciò non significa che sia impossibile installare Kodi su una Apple TV. È solo un processo più complicato di quanto potrebbe altrimenti essere.
Ad oggi, ci sono state quattro generazioni del dispositivo Apple TV e, frustrantemente, il processo per installare Kodi è diverso su ciascuno.
Ma non preoccuparti perché spiegheremo in termini semplici esattamente come puoi installare Kodi su ogni generazione del dispositivo Apple TV. Segui questi semplici passaggi e avrai accesso alle ore di divertimento multimediale che Kodi può offrire su uno dei migliori dispositivi multimediali in circolazione.
AddictiveTips non perdona né incoraggia alcuna violazione delle restrizioni sul copyright. Si prega di considerare la legge, le vittime e i rischi della pirateria prima di trasmettere in streaming o scaricare materiale protetto da copyright senza autorizzazione.
Come installare Kodi su una Apple TV 4
Prima di iniziare il processo di installazione, è necessario scaricare sul Mac alcune cose prima di iniziare:
- Account sviluppatore Apple (Iscriviti)
- Xcode 7.2 o successivo (Scarica)
- L'ultimo file .deb di Kodi (Scarica)
- Utilità di firma app iOS per dispositivo Mac (Scarica)
- Un cavo da USB-C a USB-A (per collegare Mac e Apple TV)
Mettere Kodi sulla tua Apple TV sarà un processo molto più rapido e semplice se schieri tutte queste anatre prima di iniziare.
- La prima cosa da fare è connettere la tua Apple TV al tuo Mac usando il cavo da USB-C a USB-A.
- Quindi dovresti avviare Xcode sul tuo Mac. Una volta aperto selezionare Creare un nuovo progetto Xcode? seguito da Applicazione nella sezione tvOS. Quindi fare clic su Applicazione a vista singola e scegli Il prossimo.
- Questo aprirà un nuovo progetto Xcode, che sarai invitato a dare a Nome del progetto e anche fornire un nome dell'organizzazione. Completa queste informazioni e fai clic su Il prossimo.
- Una volta fatto, Xcode genererà un codice di errore che dice profilo di provisioning corrispondente. Non c'è niente di cui preoccuparsi. Tutto quello che devi fare è selezionare Risolvere il problema e quindi attendere mentre risolve il problema. Una volta corretto, Xcode creerà un profilo di provisioning basato sul tuo account sviluppatore personale.
- Il tuo account sviluppatore Apple è necessario per risolvere questo problema, quindi ora dovresti accedere a il tuo account sviluppatore Apple. Clicca su Aggiungi opzione e quindi inserisci le tue credenziali di accesso.
- Una volta risolti questi problemi di regolamentazione, dovrai selezionare Apple TV 4 dal menu a discesa.
- Successivamente, dovrai aprire iOS App Singer e scegliere il Certificato di firma opzione dal menu a discesa dei programmi. Fai esattamente lo stesso con Profilo di provisioning scegliendo il nome del progetto che hai già creato in Xcode.
- Quindi, dovresti scegliere il File di input e metti il .deb file che abbiamo scaricato in precedenza.
- Dopo aver completato tutti questi dettagli, fai clic su Inizio. Questo ti darà quindi un file IPA.
- In Xcode, devi quindi andare a Windows> Dispositivi e quindi selezionare il dispositivo Apple TV 4.
- Sul lato sinistro dello schermo fare clic su + pulsante sotto il App installate sezione.
- Infine, dovrai farlo individuare il file IPA quale app iOS Singing ha creato.
Dopo aver eseguito quanto sopra, Kodi Apple TV 4 dovrebbe essere pronto per l'uso sul dispositivo.
A chi non lo sapesse, questo potrebbe sembrare un processo estremamente complesso. Ma non preoccuparti. Tutto quello che devi fare è seguire questo processo. Non c'è davvero bisogno di capirlo (anche se non ti farà male!). Se fai esattamente ciò che è delineato qui, non avrai problemi a scaricare Kodi su Apple TV 4.
Come installare Kodi su una Apple TV 3
Per quelli di voi che usano ancora Apple TV 3, le notizie sono meno buone. Non è possibile scaricare direttamente Kodi su un dispositivo Apple TV 3. Poiché non è possibile effettuare il jailbreak del dispositivo, l'installazione di app non approvate non è possibile.
Ma come sempre, esiste una soluzione a questo problema. Implica l'esecuzione di Kodi su un altro dispositivo Apple e quindi l'utilizzo di Airplay per inviare i contenuti di Kodi su Apple TV 3.
Se sei un utente Mac, tutto ciò che devi fare è scaricare Kodi sul tuo dispositivo. È quindi possibile eseguire il mirroring dello schermo su Apple TV3 e guardarlo come al solito.
L'unico problema con questo metodo è che non è possibile utilizzare il dispositivo per nient'altro contemporaneamente a Kodi. Se vuoi farlo, dovrai scaricare AirParrot. AirParrot ti consentirà di eseguire il mirroring di una sola app specifica, il che significa che puoi continuare a utilizzare altre app mentre la tua Apple TV 3 sta ancora ricevendo contenuti dall'app Kodi.
Se stai utilizzando un PC Windows, puoi anche scaricare Kodi sul tuo dispositivo e utilizzare AirParrot allo stesso modo. E se sei un utente di un dispositivo Android, puoi seguire di nuovo lo stesso processo scaricando Kodi dall'app store seguito da Mirroring360 App, che servirà allo stesso scopo di AirParrot.
Come installare Kodi su una Apple TV 2
Il processo di installazione di Kodi su un dispositivo Apple TV 2 è in realtà molto semplice, ma a un occhio inesperto sembra preoccupantemente complesso. Non preoccuparti. È davvero semplice e l'unico codice che devi sapere di seguito è dettagliato.
Ma prima di iniziare, attenzione. Le ultime versioni di Kodi non supportano più Apple TV 2. Questo significa che se vuoi scaricarlo, dovrai procurarti una versione precedente del software Kodi.
Una di queste versioni che funziona ancora è la build di Helix, che include tutti i componenti aggiuntivi principali e una versione precedente del software Kodi. Ma tieni presente che a questa versione mancheranno alcune delle funzionalità successive di Kodi.
Per installare Kodi su una Apple TV 2, tutto ciò di cui hai bisogno è il dispositivo Apple TV 2 e un Mac.
- Sul Mac, apri il terminale e digita o copia il seguente comando:
ssh [email protected]
192.168.1.1 deve essere sostituito con l'indirizzo IP del proprio dispositivo Apple TV. Se questo comando funziona, ti verrà richiesto di inserire la password. Se non conosci la password del tuo dispositivo o non l'hai modificata, prova la password predefinita che è
alpino
- Successivamente, dovrai inserire i seguenti comandi uno dopo l'altro:
apt-get install wget wget -0- http://apt.awkwardtv.org/awkwardtv.pub | apt-key add - echo? deb http://apt.awkwardtv.org/ stabile principale? > /etc/apt/sources.list.d/awkwardtv.list echo? eb http://mirrors.kodi.tv/apt/atv2 ./? > /etc/apt/sources.list.d/xbmc.list apt-get update apt-get install org.xbmc.kodi-atv2 riavvio
Dopo aver inserito tutto quanto sopra correttamente, Apple TV 2 si riavvierà. Al termine del riavvio, Kodi dovrebbe essere disponibile e pronto per l'uso. Trattandosi di una versione precedente del software Kodi, è possibile che vi siano alcuni bug e problemi nel software, ma dovrebbe essere comunque utilizzabile.
Come installare Kodi su una Apple TV 1
La prima generazione di Apple TV non è più disponibile nei negozi o online. È stato sospeso da Apple nel lontano 2010 e da allora sono state rilasciate tre versioni del dispositivo. Ma per quelli di voi che usano ancora Apple TV 1, è anche possibile installare Kodi sul dispositivo.
L'Apple TV 1 è davvero ottimo da usare con Kodi poiché i dispositivi avevano un disco rigido con una capacità compresa tra 40 GB e 160 GB, a seconda del modello esatto che hai. Ciò significa che c'è molto spazio per scaricare contenuti attraverso i vari componenti aggiuntivi di Kodi.
Vanta anche una porta USB che semplifica il trasferimento dei contenuti. È anche facile aggiornare il disco rigido e la scheda video.
Ma, installando Kodi sul dispositivo, perderai tutte le funzionalità e l'ecosistema esistenti di Apple TV. Questo perché Kodi deve essere eseguito il flashing direttamente sul dispositivo, cosa che puoi fare seguendo questi semplici passaggi:
- Innanzitutto, dovrai aggiornare Apple TV 1 per assicurarti di eseguire OS 3.0.2
- Una volta completato l'aggiornamento, accedere alle impostazioni del sistema operativo e quindi modificare Audio video impostazioni e quindi Uscita HDMI per RGB alto
- Quindi, collegare il dispositivo alla rete utilizzando un cavo Ethernet per collegare il dispositivo al router. In questa fase, la connessione Wi-Fi non funzionerà perché questo processo sta modificando il sistema operativo del dispositivo.
- Dovrai quindi utilizzare il tuo Mac per creare un'unità flash OpenELEC. Per fare ciò, collega un'unità USB al tuo mac e rinominala come OpenELEC
- Successivamente, dovrai avviare l'app Terminal. Copia e incolla il comando di seguito indicato.
ricciolo -O http://chewitt.openelec.tv/usb/install-hdd.img.gz - Ora troverai l'unità USB. Per fare ciò, eseguire il comando seguente.
elenco diskutil | grep -v disk0 | coda +2
- Una volta fatto, sarai in grado di vedere i dettagli della tua chiavetta USB. Quindi è necessario smontare l'unità USB.
diskutil unmountDisk / dev / disk1
- Infine, devi eseguire il comando.
gunzip -c install-hdd.img.gz | sudo dd di = / dev / rdisk1 bs = 1m
L'operazione richiederà alcuni minuti e alla fine verrà visualizzato un messaggio di errore che indica che il disco è illeggibile. Non fatevi prendere dal panico. Ciò dovrebbe accadere e ora è il momento in cui Kodi può essere trasferito sul dispositivo Apple TV 1.
- Per fare ciò, prima rimuovi l'unità USB dal tuo Mac. Quindi, scollega Apple TV 1 dalla fonte di alimentazione e collega la chiavetta USB. Una volta fatto, riaccendi l'Apple TV 1. Dopo alcuni secondi, dovresti vedere il logo OpenELEC sullo schermo.
- Assicurati che la tua Apple TV 1 sia connessa a Internet tramite cavo Ethernet. In caso contrario, non sarà possibile scaricare l'ultima versione di Kodi.
- Al termine del download di Kodi, verrà avviato il programma di installazione. Questo di nuovo genererà alcuni messaggi di avviso. Ancora una volta, non preoccuparti di questi, puoi semplicemente ignorarli. OpenELEC riavvierà automaticamente il sistema al termine dell'installazione di Kodi.
- Una volta effettuato il riavvio, è possibile rimuovere la chiavetta USB, quindi riavviare nuovamente Apple TV 1. Vedrai di nuovo il logo OpenELEC, ma questa volta dopo alcuni minuti questo dovrebbe essere sostituito con il logo Kodi. Kodi impiegherà un po 'di tempo per avviarsi al primo caricamento, ma in seguito dovrebbe funzionare normalmente.
Con ciò, Kodi verrà caricato su Apple TV1 e pronto per l'uso per il download, lo streaming e la gestione dei contenuti multimediali come meglio credi.
Che cos'è Kodi?
Iniziamo con le basi e spieghiamo ai non iniziati cos'è esattamente Kodi.
Kodi era noto come Xbox Media Center o XBMC. È stato creato da un consorzio tecnologico senza fini di lucro, la XBMC Foundation nel 2002, e inizialmente inteso come lettore multimediale da utilizzare con Xbox Games Console.
Microsoft non ha mai approvato formalmente il suo utilizzo su quel dispositivo, ma era comunque popolare tra quegli utenti che effettuavano il jailbreak della loro Xbox. Jailbreaking è un termine che significa hackerare un dispositivo per consentire l'installazione di software non autorizzato, come XBMC.
Il compito di XBMC di allora era fornire agli utenti un unico hub attraverso il quale poter accedere a tutti i loro contenuti multimediali. Questo mandato rimane invariato fino ad oggi.
Entro il 2014, e con XBMC ora utilizzato su più piattaforme, ma raramente su Xbox, è stata finalmente presa la decisione di rinominarlo e il nome Kodi è apparso.
Pensieri conclusivi
Alcuni lettori potrebbero esaminare questi processi e pensare che sia un duro lavoro portare Kodi sulla loro Apple TV e chiedersi se valga la pena.
È. Kodi è semplicemente il miglior lettore multimediale e lo strumento di gestione in circolazione in questo momento. È di gran lunga il prodotto più flessibile e personalizzabile sul mercato ed è anche ideale per il dispositivo Apple TV.
Questi processi potrebbero sembrare complicati, ma segui attentamente le guide sopra e scoprirai che Kodi è attivo e funzionante in pochissimo tempo. E una volta convertito in Kodi, non guarderai mai indietro.
Ricerca
Messaggi Recenti
Le migliori alternative a Hulu nel 2020: tieniti aggiornato sui tuoi spettacoli preferiti
Hulu è entrata nel mercato dello streaming video online a metà degl...
Come guardare Channel 4 al di fuori del Regno Unito
Channel 4 è il canale alternativo della Gran Bretagna, progettato c...
I migliori canali Plex per il 2020: film, programmi TV, sport e musica
Plex ha fatto passi da gigante nello spazio di mercato dello stream...