Controlli parentali di Terrarium TV: come configurarli
Terrarium TV è un nuovo software per media center che si è dimostrato molto popolare grazie alla sua vasta gamma di contenuti TV. Il software è facile da installare e ti dà accesso ai flussi degli ultimi e più popolari programmi TV come The Walking Dead, Black Lightning, NCIS e molti altri. Un grande vantaggio del software è che può essere installato su una varietà di piattaforme, incluso androide, Firestick, e Scatole Android. Mentre c'è il problema occasionale con buffering eccessivo, nel complesso il software è perfetto per i tossicodipendenti alla ricerca di una soluzione di streaming TV all-in-one gratuita.
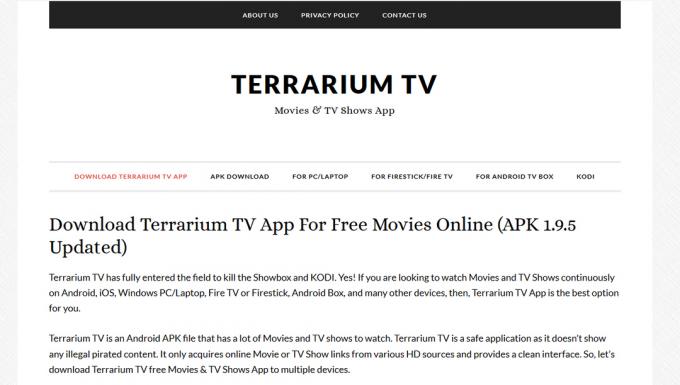
Tuttavia, esiste una funzionalità che alcuni utenti desiderano in Terrarium TV, ovvero i controlli genitori. Se sei un genitore e desideri che i tuoi figli utilizzino il tuo media center, sai quanto può essere stressante quando cerchi di assicurarti che non accedano a contenuti inappropriati. Dopotutto, non puoi monitorare realisticamente ogni minuto del loro tempo TV da solo! Terrarium TV non offre molto in termini di impostazioni che puoi attivare per abilitare il controllo genitori, ma ci sono sicuramente soluzioni alternative, come scoprirai di seguito.
Controllo genitori in Terrarium TV

Nonostante la pletora di contenuti disponibili in Terrarium TV, le opzioni di configurazione sono piuttosto scarse. Ciò è dovuto al modo in cui l'app è progettata: aggrega flussi da più fonti di differenza, ma non analizza il contenuto all'interno di tali flussi. Il risultato finale è che la gamma disponibile di opzioni di filtro è al massimo rudimentale.
In altre parole: al momento non ci sono controlli per i genitori disponibili in Terrarium TV. Lo sviluppatore dell'app, Nitro, ha detto che lo fa piano di attuazione questa funzione in futuro, ma al momento non vi è alcuna indicazione di quando la funzione potrebbe arrivare.
Se hai bisogno del controllo genitori, prova Kodi
Se sei un genitore maleducato che è alla ricerca di un software media center su cui è possibile installare il controllo genitori, ti consigliamo di provare Kodi. Kodi è un software open source per media center che può essere utilizzato per lo streaming di programmi TV, come Terrarium TV, ma è in circolazione da molto più tempo, quindi ci sono molte più opzioni disponibili. Puoi installare componenti aggiuntivi per Kodi per farti guardare programmi TV e film, oltre ad ascoltare musica, giocare e altro ancora.
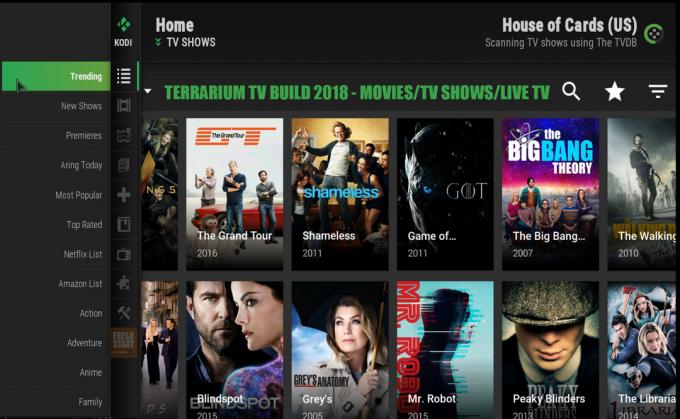
Se sei morto nell'esperienza Terrarium TV, puoi installare il Build Terrarium TV per Kodi. Una build è una versione di Kodi che viene preconfigurata con componenti aggiuntivi installati e una nuova skin per dargli un aspetto distintivo. La build Terrarium TV per Kodi ha un aspetto simile all'app Terrarium TV, con il popolare e gli ultimi programmi TV come anteprime sulla pagina principale e possono anche essere utilizzati per lo streaming di questi programmi e molti altri Di Più. La differenza principale è che il componente aggiuntivo Kodi offre molte più opzioni rispetto all'applicazione nativa Terrarium TV, ovvero una funzione di blocco genitori.
Problemi di sicurezza durante l'utilizzo di Kodi Builds
Sebbene lo stesso software Kodi sia completamente legale da usare, molti dei componenti aggiuntivi e build associati a Kodi non lo sono. Software come Terrarium TV build possono violare la legge sul copyright consentendo agli utenti di trasmettere gratuitamente contenuti protetti da copyright. Se il tuo ISP ti sorprende a utilizzare tale build per lo streaming di contenuti protetti da copyright, potresti essere espulso dalla loro rete o persino affrontare una multa o un'azione penale.
Per evitare questi problemi legali quando si usano build Kodi, è necessaria una VPN. Una rete privata virtuale è un software che crittografa tutti i tuoi dati prima di inviarli su Internet, in modo che nessuno possa tracciare la tua attività su Internet (nemmeno il tuo ISP). Nella scelta di un fornitore, cercare Crittografia a 256 bit, politiche di non registrazione, velocità di connessione elevate e una vasta rete di server. Inoltre, è un grande vantaggio poter installare la tua VPN su qualunque dispositivo utilizzi per lo streaming.
IPVanish - La migliore VPN per Kodi
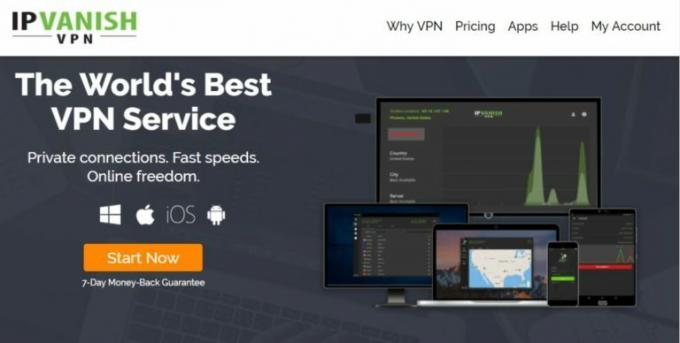
Noi raccomandiamo IPVanishper gli utenti di Kodi. Questo servizio offre velocità di connessione elevate, perfette per lo streaming video, protocolli di crittografia standard del settore che sarebbe necessario milioni di anni per decifrare anche il supercomputer più sofisticato e una rigorosa politica di non registrazione per salvaguardare la tua privacy in linea. I loro server proxy sono oltre 950 e si trovano in tutto il mondo in 60 paesi. IPVanish offre un software semplice e leggero disponibile in modo nativo per una vasta gamma di dispositivi, tra cui Android, iOS, Mac, Windows, Amazon Fire TV e molti altri.
IPVanish offre una garanzia di rimborso di 7 giorni, il che significa che hai una settimana per testarlo senza rischi. Si prega di notare che I lettori che creano dipendenza possono farlo risparmia un enorme 60% qui sul piano annuale IPVanish, portando il prezzo mensile a soli $ 4,87 / mese.
Comprensione dei profili Kodi
La cosa positiva di Kodi è che viene fornito con molte funzionalità installate e pronte per l'uso, tra cui a Profiles funzione che ti consente di controllare esattamente ciò che i tuoi figli possono e non possono accedere. Dai un'occhiata al nostro guida completa sui profili di Kodio continua a leggere alcune nozioni di base su come impostare un profilo per i tuoi figli.
Viene chiamato il profilo predefinito in Kodi Utente principale, e questo è il profilo che ha accesso a tutto ciò che hai installato su Kodi finora. Creando un profilo separato per i tuoi figli, puoi selezionare manualmente quali componenti aggiuntivi vengono installati sul loro profilo, limitando in modo efficace l'accesso a qualsiasi altra cosa. Puoi anche selezionare le cartelle di contenuti sul tuo disco rigido a cui il profilo ha accesso, quindi se hai la tua R i film classificati in una cartella e i film classificati G in un'altra, puoi concedere ai tuoi figli l'accesso a quest'ultima, ma non a ex.
Quando i tuoi figli hanno finito con Kodi e vuoi usarlo tu stesso, puoi cambiare profilo semplicemente accedendo al tuo profilo utente principale con una password. Ciò ripristina l'accesso completo a tutti i componenti aggiuntivi e file per uso personale.
Come impostare un nuovo profilo per i tuoi bambini
Ecco le istruzioni su come impostare un nuovo profilo in Kodi:
- Inizia il tuo Schermata iniziale di Kodi
- Vai a impostazioni facendo clic sull'icona che sembra un ingranaggio
- Clicca su Impostazioni del profilo
- Selezionare Profili dal menu a sinistra
- Questo fa apparire un elenco di tutti i profili che hai già creato. Se è la prima volta che lavori con i profili, qui verrà chiamato solo un profilo Utente principale. Per creare un nuovo profilo, fare clic su Aggiungi profilo ... sulla destra
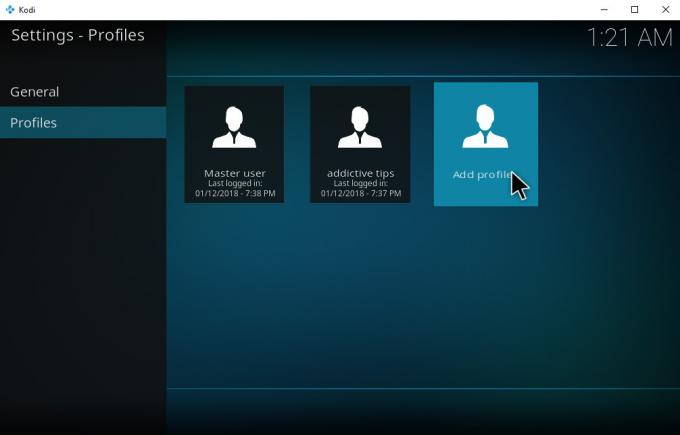
- Questo fa apparire a Nome del profilo casella di inserimento testo. Dai un nome al tuo profilo, ad esempio bambini
- Clicca su ok
- Ora vedrai una casella di input che dice Cerca la cartella. Lascialo vuoto e fai clic su ok
- Ora vedrai il Modifica Profilo finestra. Qui puoi impostare le opzioni per il tuo nuovo profilo:
- Nome del profilo -cambia il nome del tuo profilo
- Immagine del profilo - aggiungi un'icona o un'immagine a ciascun profilo per facilitarne la ricerca. Questo è buono per i bambini molto piccoli
-
Directory del profilo - scegli la cartella in cui sono memorizzate le singole impostazioni del profilo

- Preferenze di blocco - impedisci ai tuoi figli di giocherellare con le tue impostazioni di Kodi abilitando il blocco per ogni oggetto che vuoi limitare. In alternativa, puoi utilizzare la funzione di blocco parentale di seguito se desideri gestire queste impostazioni in modo più preciso. Quando blocchi un elemento, avrai bisogno di una password per accedervi. Puoi conoscere la password per te stesso ma non darla ai tuoi figli per impedire loro di accedere a contenuti o impostazioni che non dovrebbero
- Informazioni media - scegliere come si desidera condividere i media tra più profili. Se hai contenuti classificati come R nelle tue cartelle multimediali che vuoi poter guardare ma non vuoi che i tuoi figli vedano, scegli Separato per gestire le librerie multimediali separatamente per ciascun profilo
- Fonti dei media - scegliere da dove il profilo può estrarre i media, ad esempio quando si utilizzano componenti aggiuntivi. Per il profilo dei tuoi figli, seleziona Separato per gestire i componenti aggiuntivi e le fonti a cui i tuoi figli hanno accesso
- Clic ok quando hai finito per salvare il nuovo profilo
- Ora torna al Impostazioni del profilo schermo e selezionare la casella per abilitare Schermata di accesso. Ciò significa che all'avvio di Kodi ti verrà chiesto di accedere
Come usare Kodi Parental Lock
Ora che hai un profilo di contenuti appropriati per i tuoi figli, vorrai anche interromperli dalla modifica delle impostazioni di Kodi inavvertitamente o deliberatamente per aggirare il tuo profilo impostazioni. Per fare ciò, puoi usare una funzionalità di Kodi chiamata blocco principale. Abbiamo scritto un completo guida ai blocchi parentali di Kodi, ma ti guideremo attraverso le nozioni di base per abilitare il blocco di seguito:
- Avviare Kodi e vedi la tua home page
- Fai clic sull'icona che appare come una ingranaggio per andare al menu delle impostazioni
- Scegliere impostazioni dell'interfaccia
- Ora guarda nella parte inferiore del menu a sinistra dove dice Standard accanto all'icona di un ingranaggio. Clicca su questo per aprire le impostazioni utente avanzate
- Ora seleziona Master lock dal menu a sinistra
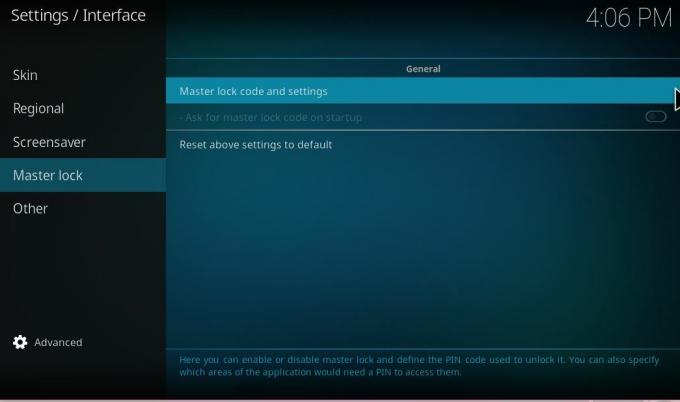
- Scegli l'opzione Codice di blocco principale e impostazioni dalle opzioni a destra
- Questo fa apparire a Blocca preferenze scatola. Guarda l'opzione per Master lock nella parte superiore e fai clic nel punto indicato Disabilitato
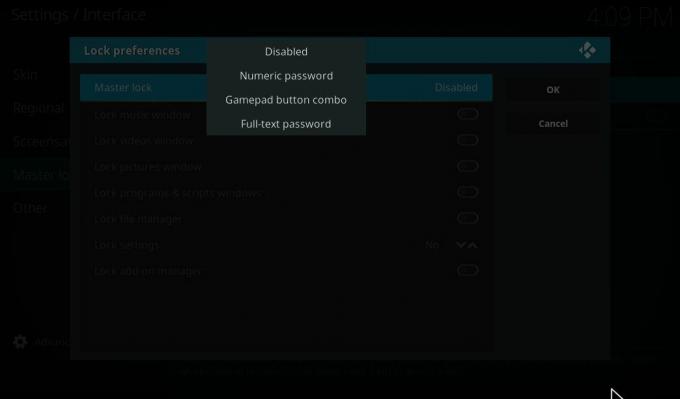
- Questo fa apparire quattro opzioni: Disabilitato, Password numerica, Combinazione di pulsanti del gamepad e Password full-text. Selezioneremo Password numerica in quanto è il più veloce e più facile da digitare, anche se si preferisce utilizzare una combinazione di pulsanti o una password di testo
- Ora verrà visualizzata una finestra in cui è possibile inserire il codice. Puoi usare tutte le cifre che vuoi ma 4 di solito è un buon numero. Digita il tuo codice e premere Fatto
- Inserisci di nuovo la password per confermare
- Ora vedrai un elenco di opzioni visualizzate in Blocca preferenze finestra. È possibile attivare e disattivare l'opzione che si desidera bloccare:
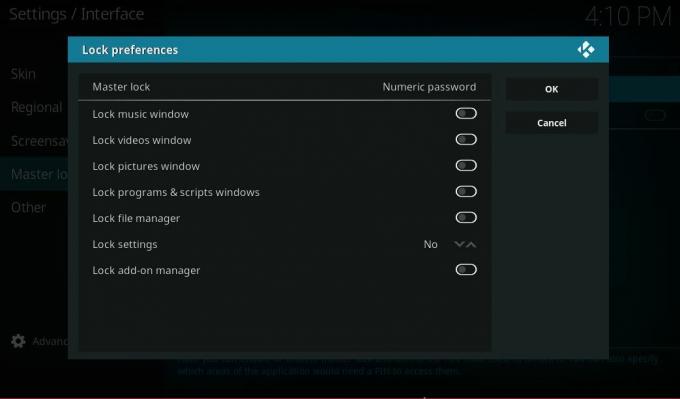
- Blocca la finestra della musica - Impedisci l'accesso ai contenuti musicali
- Blocca la finestra dei video - Impedisci l'accesso ai contenuti video, inclusi film e programmi TV
- Blocca la finestra delle immagini - Impedisci l'accesso al contenuto dell'immagine
- Blocca i programmi e le finestre degli script - Impedire agli utenti di eseguire script o programmi. Attiva questa opzione quando imposti un lucchetto per i tuoi bambini
- Blocca file manager - Impedisci l'accesso al file manager. Dovresti anche abilitare questo blocco per i tuoi figli
- Blocca impostazioni - Impedire l'accesso al pannello delle impostazioni in generale o a impostazioni specifiche. Probabilmente vorrai bloccare almeno alcune delle impostazioni lontano dai tuoi figli
- Blocca gestore componenti aggiuntivi - Impedisci l'accesso ai tuoi componenti aggiuntivi, inclusi tutti i tuoi contenuti in streaming
- Dopo aver attivato le funzionalità che si desidera bloccare, fare clic su ok
- Ora tornerai alla schermata delle impostazioni di blocco. Trovare il Richiedi il codice di blocco principale all'avvio opzione e selezionalo su
- Ora i tuoi figli non saranno in grado di modificare le impostazioni di Kodi senza la password
Conclusione
Terrarium TV è un'app di streaming che sta crescendo in popolarità grazie alla sua vasta selezione di programmi TV che possono essere guardati gratuitamente. Tuttavia, ci sono alcune limitazioni al servizio, come la mancanza di controlli parentali. Lo sviluppatore di Terrarium TV ha dichiarato che intende implementare una funzione di blocco genitori nell'app in futuro, ma per ora non è disponibile.
Se vuoi l'esperienza di Terrarium TV ma vuoi anche un blocco genitori, dai un'occhiata alla versione Terrarium TV per Kodi. Questo componente aggiuntivo offre un'esperienza utente simile a Terrarium TV, ma con l'ulteriore vantaggio delle numerose opzioni di controllo degli accessi di Kodi per impedire ai tuoi figli di guardare contenuti limitati. Puoi utilizzare una combinazione di profili per i tuoi figli e la funzione di blocco principale per configurare Kodi in base alle tue esigenze, in modo che tu e i tuoi figli possiate utilizzare il software in modo felice e sicuro.
Se sei un genitore e un utente del centro multimediale, quali passi prendi per controllare l'accesso al contenuto appropriato? Hai provato le funzionalità di controllo parentale di Kodi? Facci sapere delle tue esperienze nei commenti qui sotto.
Ricerca
Messaggi Recenti
Suggerimenti di Netflix da guardare come un professionista
Netflix è un servizio estremamente popolare, con circa 118 milioni ...
Come guardare la TV svedese fuori dalla Svezia
La TV svedese è riconosciuta in tutto il mondo per lo spettacolo in...
Coppa del Mondo 2018 Gruppo E - Come guardare streaming live Brasile, Svizzera, Costa Rica, Serbia
Coppa del Mondo FIFA 2018 Il gruppo E non sembra estremamente eccit...



