Come trovare quale app o processo utilizza un USB in Windows
Bastano pochi secondi per rimuovere in sicurezza un'unità USB o un disco rigido esterno. In Windows, è possibile espellere un'unità USB dalla barra delle applicazioni o da Esplora file. In Esplora file, seleziona un'unità USB e vai alla scheda "Gestisci". Fai clic sul pulsante "Espelli" per rimuovere un'unità in modo sicuro. Nella barra delle applicazioni, fare clic con il pulsante destro del mouse sull'icona del dispositivo USB e selezionare l'opzione Espelli per l'unità che si desidera rimuovere. Se tutto va bene, Windows ti dirà che è sicuro rimuovere un'unità USB in pochi secondi. Ci sono eccezioni a questo ovviamente. A volte, Windows ti dice che non è sicuro rimuovere un'unità USB perché è in uso da un'app o da un processo. La richiesta di messaggio non ti dice quale app o processo sta usando una USB. Ecco come puoi vedere cosa impedisce a Windows di espellere in modo sicuro un'unità USB.
Sono disponibili app in grado di rilevare quale app o processo utilizza una USB, ma Windows dispone di uno strumento integrato che può eseguire questa operazione. Si chiama Visualizzatore eventi.
Event Viewer è un'app che registra tutte le attività, sia utente che di sistema, come e quando si verificano. Questa app non è qualcosa a cui l'utente medio di Windows accederà mai, ma per gli amministratori di sistema è molto utile. Questo è ciò che utilizzerai per verificare quale app o processo utilizza una USB.
Apri il Visualizzatore eventi. Non hai bisogno dei diritti amministrativi per accedere a questa app. Nella colonna di sinistra, espandi Registri di Windows e seleziona "Sistema" sotto di essa. Nella colonna di destra, seleziona "Filtra registro corrente ...".

Il filtro ti consente di restringere gli eventi di sistema elencati nel riquadro del Visualizzatore eventi. L'USB che non viene espulso è un evento di sistema, motivo per cui stiamo esaminando Registri di Windows> Sistema. Per trovare l'evento di espulsione non riuscito per l'USB, è necessario applicare un filtro.
Nella finestra Filtro registro corrente, fai clic all'interno del campo "Tutti gli ID evento". Sostituisci il valore predefinito con il numero 225 e fai clic su OK.
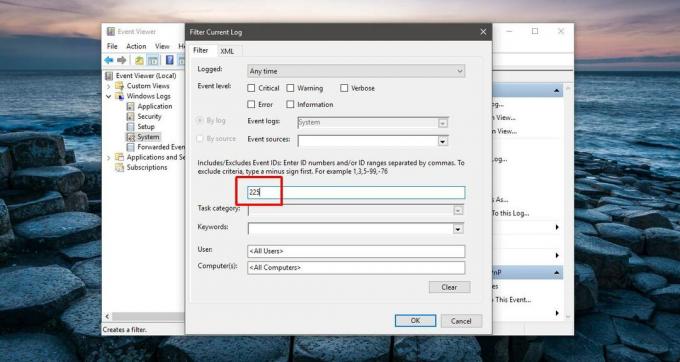
Un evento di espulsione USB non riuscito ha l'ID evento 225. Questo filtrerà tutti gli eventi e mostrerà solo quelli relativi a un'espulsione USB fallita. Fare doppio clic sull'evento più recente per visualizzarne i dettagli.
I dettagli dell'evento mostrano quale app o processo ha impedito l'espulsione dell'USB. Guarda nella scheda "Generale" e l'evento descriverà cosa ha impedito l'arresto dell'USB. Non metterà in evidenza l'app o il processo esatti per te.
Lo screenshot seguente mostra un'app "Video. UI.exe "ha impedito l'arresto di un'unità USB. Video. UI.exe è l'app predefinita Movies & TV in Windows 10.
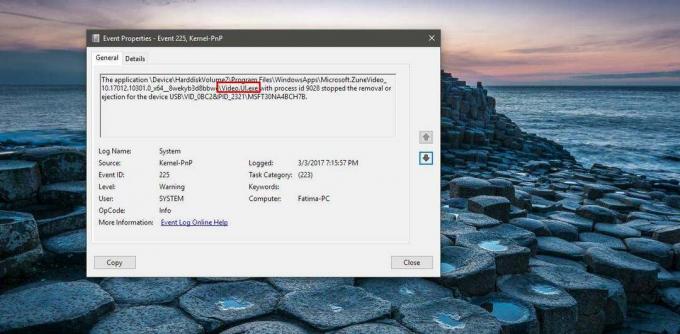
Se un'app impedisce l'arresto dell'USB, assicurati di aver chiuso tutte le sue istanze. Se è un processo che impedisce l'arresto di una USB, le cose sono un po 'più complicate. Non è mai una buona idea forzare l'uscita da un processo a meno che non si sappia con certezza cosa fa. Procedi con cautela. Se non si è sicuri di uscire da un processo, prendere in considerazione la sospensione del sistema o il riavvio e la rimozione dell'unità.
Funziona con Windows 7, 8 / 8.1 e 10.
Ricerca
Messaggi Recenti
Velocizza i tempi di costruzione di Visual Studio 2010 con la modalità parallela di VSSpeedster
Stai lavorando a un progetto di sviluppo di applicazioni desktop o ...
Ottieni nuovo sfondo su ogni sistema Inizia con il mio sfondo dello spazio giornaliero
Abbiamo coperto varie applicazioni di sfondi per quasi tutte le pia...
Come passare alla suoneria veloce nel programma Windows Insider
Microsoft ha reso incredibilmente facile per chiunque testare le bu...



