Come aggiornare o ripristinare il PC Windows 8 [Guida completa]
L'anno scorso abbiamo scritto una guida dettagliata su come ripristinare Windows 7 alle impostazioni di fabbrica originali; che prevedeva un lungo elenco di procedure da seguire in sequenza definita, come la disinstallazione dell'applicazione da terzi sviluppatori di parti, rimozione della cache dell'applicazione, elenchi MRU, voci di registro di Windows non valide ed eliminazione di tutti i profili utente e dati. Abbiamo anche discusso del fatto che Windows 8 includerà un'opzione con un clic per ripristinare il PC senza dover seguire lunghe e faticose operazioni di pulizia del sistema. Oltre a Windows Ripristina opzione, include anche Windows 8 Aggiorna il tuo PC opzione per situazioni in cui il PC diventa spesso instabile e inizia a comportarsi in modo irregolare. In questo post, faremo luce su entrambe le opzioni di riparazione del sistema di Windows 8; Aggiorna il tuo PC e ripristina il tuo PC.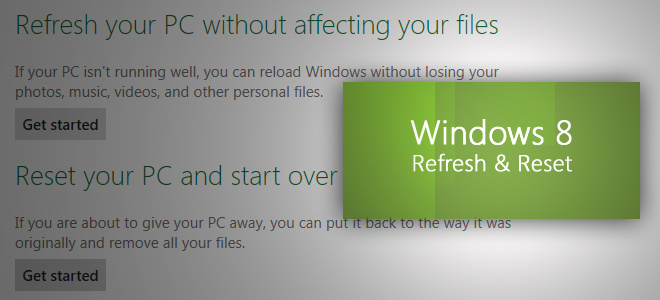
Questa guida fa parte della nostra serie sulla copertura dettagliata delle nuove funzionalità e miglioramenti di Windows 8.
- Come installare Windows 8 su VirtualBox
- Novità di Windows 8 Desktop, Avvia ricerca e menu Start
- La guida completa a Windows 8 Explorer, nuovi strumenti e opzioni della barra multifunzione
- La guida completa a Task Manager di Windows 8, nuove funzionalità e opzioni
- Impostazioni PC Windows 8 [Guida completa]
- Come aggiornare o ripristinare il PC Windows 8 [Guida completa] (attualmente in visualizzazione)
- Tutto su Windows 8 FileName Collisioni e finestra di dialogo Copia / Sposta
- La guida completa al menu di avvio di Windows 8
- Sincronizza le impostazioni utente di Windows 8 tra PC e tablet tramite Windows Live ID
- Panoramica rapida della schermata di blocco di Windows
- La guida completa al backup della cronologia dei file di Windows 8
Si consiglia Windows 8 Aggiorna il tuo PC l'utilità di riparazione del sistema deve essere utilizzata solo quando il sistema non risponde correttamente e mostra eccezioni fatali impreviste. Tuttavia, è possibile utilizzare l'opzione Reimposta il PC prima di vendere il PC o quando si desidera ricominciare da capo rimuovendo tutto tranne i file e le utilità di sistema di Windows 8 principali. L'utilità Reimposta tenta di ripristinare tutte le modifiche apportate al sistema per riportare il sistema alle impostazioni di fabbrica originali. L'opzione Aggiorna migliora leggermente le prestazioni del PC ripristinando le impostazioni di sistema del PC sui valori predefiniti e rimuovendo tutte le applicazioni installate da risorse di terze parti.
Le utility di aggiornamento e ripristino sono accessibili dalla finestra Generale in Impostazioni PC Windows 8. Per aprire rapidamente Impostazioni PC, apri la barra degli accessi utilizzando la combinazione di tasti di scelta rapida Windows + C, fai clic su Impostazioni.

Ora, premi Altre impostazioni PC per aprire Impostazioni PC.

Aggiorna il tuo PC
L'opzione Aggiorna il tuo PC è presente sotto Controllo lingua nella finestra Generale. L'utilità Aggiorna PC verifica se i file di sistema, il registro di Windows e altri componenti di sistema importanti funzionano correttamente o meno; sulla ricerca di problemi con i file di Windows, tenterà di riparare il tuo PC. L'utilità Aggiorna PC non rimuove alcun file personale, inclusi documenti, video, musica e altri tipi di file durante il processo di aggiornamento del PC. Tuttavia, si consiglia di creare il backup delle applicazioni che recuperano i dati direttamente dalle utility native di Windows per ripristinarli in un secondo momento.

Quando fai clic su Inizia sotto Aggiorna il tuo PC, mostrerà le modifiche che verranno apportate durante il processo. Inserire il disco di installazione di Windows 8, quindi fare clic su Avanti seguito da Aggiorna per riavviare il sistema.

Innanzitutto, inizierà la preparazione del sistema per un aggiornamento completo.

Al riavvio di Windows 8, verrà visualizzata la schermata di avvio con processo di aggiornamento progressi in fondo.

Al termine del processo di aggiornamento, tornerai alla schermata Start di Windows, dove troverai tutti i programmi di utilità e i widget di Windows 8 predefiniti. Ora ripristina le applicazioni per le quali hai creato il backup, quindi riavvia il sistema. Va notato che Aggiorna il tuo PC la funzione non ti chiede di inserire la chiave di attivazione di Windows e di configurare le impostazioni di Windows.
Ripristina il tuo PC
Il Ripristina il tuo PC l'utilità funziona proprio come il disco di ripristino di Windows nelle versioni precedenti di Windows, come Windows 7 e Windows Vista. Tuttavia, la grande differenza è che Ripristina il PC offre un modo automatizzato per eseguire il Ripristino completo di Windows. L'utilità di ripristino di Windows 8 offre una soluzione completa per coloro che intendono vendere il proprio Windows 8 PC senza lasciare alcuna possibilità di recuperare informazioni personali e altri dati importanti dal PC. L'utilità di ripristino di Windows 8 assicura che tutti i tuoi dati personali e le applicazioni installate dall'utente vengano rimossi. Dopo aver rimosso tutti i dati utente, tenterà di ripristinare le impostazioni del PC ai valori predefiniti. Per iniziare, fai clic su Inizia sotto l'opzione Ripristina il PC.

Per i dischi con più partizioni, viene richiesto di scegliere l'intero disco rigido per eseguire l'operazione di pulizia o solo il disco su cui è installato Windows 8. Basta selezionare l'opzione richiesta per passare al passaggio successivo.

Ora, specifica il tipo di operazione di pulizia - Completamente o Rapidamente. Il completo l'operazione di pulizia del disco rimuove tutti i file dai dischi selezionati, elimina tutte le applicazioni installate, e rende i dati irrecuperabili, mentre l'opzione di pulizia rapida elimina semplicemente i file e li installa applicazioni.

Come l'utilità di aggiornamento di Windows 8, riavvierà il sistema e inizierà a ripristinare Windows per impostazione predefinita impostazioni, il tempo necessario dipende dal numero di modifiche apportate al sistema e dalla dimensione totale di i tuoi dati. Una volta riavviato il sistema, inizia a preparare il sistema per il ripristino completo del PC. In fondo, vedrai Ripristinare i progressi del tuo PC.

Al termine del processo di ripristino del PC, verrà riavviato il sistema per aggiornare le impostazioni del registro di Windows 8, trovare i dispositivi collegati e quindi preparare i dispositivi identificati per Windows 8.

Una volta terminato il processo, ti verrà chiesto di inserire il codice Product Key. Immettere la chiave di licenza e fare clic su Avanti. Se si desidera inserire la chiave di licenza in un secondo momento, fare clic su Salta.

Ora accetta i termini della licenza e fai clic su Accetta per procedere ulteriormente. Ora inizierà a caricare Windows 8 e vedrai la finestra di personalizzazione. Segui le istruzioni sullo schermo, inserisci i dettagli dove richiesto e lascia che Windows 8 ti prepari un desktop nuovo.

Queste utility di riparazione del sistema hanno reso i processi di reinstallazione e riparazione di Windows 8 non solo facili ma anche privi di qualsiasi tipo di guasto del sistema e altri rischi. È possibile accedere alle opzioni di ripristino Ripristina e Aggiorna anche dal menu Avvio nella finestra Risoluzione dei problemi, che include opzioni avanzate di ripristino del sistema come Ripristino configurazione di sistema, Ripristino immagine di sistema, ecc.
Ricerca
Messaggi Recenti
Come impostare l'ordine della connessione WiFi in Windows 10
La maggior parte degli uffici ha a disposizione più di una connessi...
Disattiva automaticamente l'audio al blocco [Windows 7]
Se c'è un tasto di scelta rapida che premo frequentemente sul posto...
PDF24 Stampante PDF gratuito: Converti, Unisci, Modifica file PDF
Poiché il PDF è il formato più celebre per la distribuzione e la pu...


![Disattiva automaticamente l'audio al blocco [Windows 7]](/f/5f5e0da4da06e12c8c2596f5b12dd3c0.jpg?width=680&height=100)
