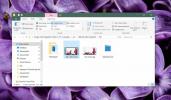Come configurare una penna e un tablet per l'utilizzo con Windows Ink in Windows 10
Windows Ink è una nuova entusiasmante funzionalità disponibile in Windows 10 nell'Anniversary Update. La funzione include tre app speciali che funzionano con una penna digitale ed è pensata per laptop o tablet touchscreen. Le app integrate dispongono di post-it, un blocco da disegno e uno strumento di acquisizione e annotazione dello schermo. È possibile utilizzare la funzione per trovare più app create per funzionare con Windows Ink. Se non disponi di un laptop touchscreen o di un tablet Surface, puoi comunque utilizzare Windows Ink con una normale penna e tablet collegati al tuo laptop. Ecco come configurarlo. Per questo post abbiamo usato una penna e un tablet Wacom Bamboo piuttosto vecchi e lo abbiamo testato su Windows 10 Preview Build 14342.
Passo 1: Collega il tablet al laptop / PC e apri l'app Impostazioni. Vai al gruppo di impostazioni Dispositivi e seleziona la scheda Dispositivi collegati. Il tuo dispositivo dovrebbe apparire qui sotto "Altri dispositivi". Consentire al completamento della connessione.

Quando si è connesso correttamente, Windows 10 lo identificherà con il suo nome anziché con il numero del modello. Il dispositivo è ora collegato.

Passo 2: Installa i driver per penna e tablet. Il collegamento del dispositivo potrebbe non necessariamente farlo funzionare immediatamente o potrebbe non funzionare correttamente. Installa i driver del dispositivo. Puoi ottenerli dal disco di installazione fornito con il dispositivo o scaricarli dal sito Web del produttore.
Passaggio 3: Con il dispositivo collegato e il driver debitamente installato, fai clic con il pulsante destro del mouse sulla barra delle applicazioni e seleziona l'opzione "Mostra il pulsante dello spazio di lavoro di Windows Ink" dal menu di scelta rapida. Il pulsante verrà visualizzato nella barra delle applicazioni. Fare clic per aprire il pannello Area di lavoro di Windows Ink.

Step 4: Seleziona quale app vuoi usare; il Note adesive può essere utilizzato senza penna e tablet. Le app Sketch Pad e Screen Sketch sono entrambe utilizzate al meglio con una penna e un tablet.

Come funziona
L'app Sketchpad è davvero fantastica. Lo strumento matita è sensibile alla pressione e funziona eccezionalmente bene. Hai tre strumenti di disegno; una penna a sfera, una matita e un evidenziatore. Il peso di ogni strumento può essere modificato e il colore dell'inchiostro può essere personalizzato.


Lo strumento Schizzo schermo cattura ciò che è attualmente sullo schermo e ti consente di annotarlo utilizzando gli stessi strumenti nell'app Sketch Pad.

Il disegno è super liscio. Ho usato alcune app con l'antica penna e il tablet utilizzati per testare la funzionalità e nulla si avvicina al funzionamento di Windows Ink. Colorami colpito.
Ricerca
Messaggi Recenti
Disattiva il monitor in Windows 7 utilizzando i tasti di scelta rapida
Hai mai desiderato mettere il monitor in modalità standby quando ne...
Come impostare l'immagine di anteprima per un video su Windows 10
Esplora file ti mostra le anteprime per tutti i file a meno che non...
Ottieni informazioni dettagliate sugli access point e sui dispositivi connessi
Se hai mai avuto accesso alla pagina delle impostazioni del tuo rou...