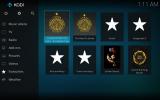Utilizzare l'interfaccia Web di Kodi per accedere ai file da qualsiasi dispositivo
Kodi è un potente software. Non solo è veloce, gratuito e completamente open source, ma viene fornito con l'estensibilità per consentire componenti aggiuntivi di terze parti che aprono un vasto mondo di contenuti a portata di mano. Puoi installarlo su quasi tutti i dispositivi che possiedi e trasmettere in streaming innumerevoli ore di contenuti gratuiti, il tutto con pochi clic.
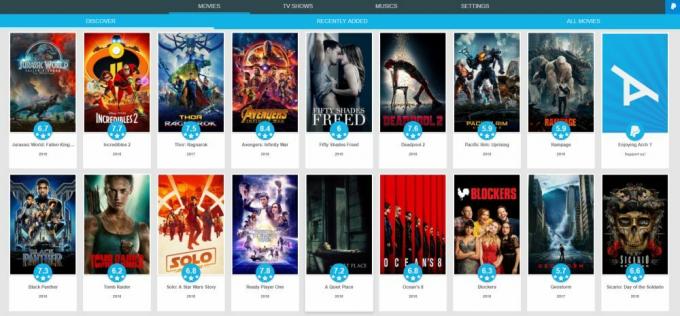
Una delle funzionalità spesso trascurate di Kodi è la possibilità di utilizzare l'interfaccia Web integrata per accedere ai file da qualsiasi dispositivo. Se hai installato Kodi su un dispositivo con un sacco di contenuti nella sua libreria, puoi farlo rapidamente e guardarlo facilmente da qualsiasi altro dispositivo abilitato al web semplicemente aprendo una finestra del browser e avviando il streaming.
Di seguito discutiamo i dettagli di come utilizzare l'interfaccia web di Kodi per accedere ai file da qualsiasi dispositivo, completo di istruzioni dettagliate sull'impostazione di tutto.
Garanzia di rimborso entro 30 giorni
Mantieni Kodi privato con una buona VPN
Kodi è un magnifico software veloce, gratuito e facile da usare. Poiché non include alcun contenuto per impostazione predefinita, è anche completamente legale. Puoi usarlo per organizzare e trasmettere in streaming la tua raccolta di video personali, oppure saltare su Internet e prendere alcuni componenti aggiuntivi per tonnellate di risorse di streaming gratuite. In entrambi i casi, Kodi è il media center perfetto, indipendentemente dal dispositivo utilizzato.
Ogni volta che vai online, trasmetti il tuo indirizzo IP al mondo. Può essere utilizzato per identificarti sulla rete, tenere traccia delle tue attività o persino trovare la tua posizione reale. Se stai usando Kodi, corri il rischio extra di attirare l'attenzione degli ISP e dei troll del copyright, anche se ti attieni a contenuti legittimi. Senza una buona VPN in atto, potresti sacrificare la tua privacy online o persino trovare la tua connessione al web rallentata artificialmente.
Le reti private virtuali creano un tunnel sicuro tra te e Internet crittografando ogni pacchetto di dati che esce dal tuo dispositivo. Nessuno può dire chi sei o cosa stai guardando, permettendoti di trasmettere in streaming tutti i film e i programmi TV che ti piacciono. Di seguito è la nostra VPN consigliata da utilizzare con Kodi. È veloce, economico ed estremamente sicuro e offre tutte le migliori funzionalità che ti aiutano a proteggerti online.
IPVanish - Veloce, sicuro e sicuro
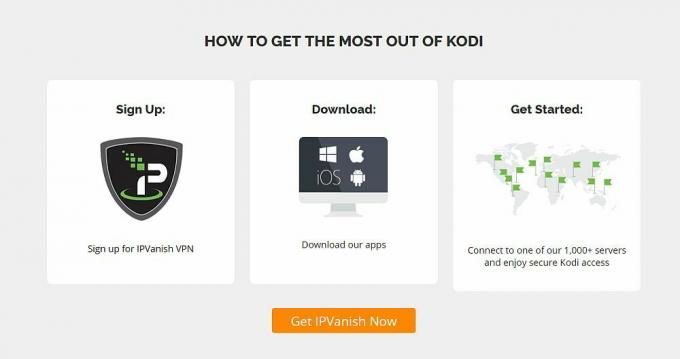
IPVanish è il compagno perfetto per Kodi. Il servizio è rapido, affidabile e sicuro e pone la massima priorità sulla sicurezza dei dati, qualunque cosa accada. Ogni volta che ti connetti a Internet i tuoi dati vengono bloccati con crittografia AES a 256 bit, protezione dalle perdite DNS e un kill switch automatico. IPVanish ha anche una politica di zero-logging che mantiene nascosto il traffico, permettendoti la completa libertà online.
La velocità è fondamentale quando si tratta di Kodi, soprattutto se sei un fan dei contenuti HD. IPVanish offre connessioni veloci con una rete di oltre 1000 server in oltre 60 paesi diversi con un totale di 40.000 indirizzi IP condivisi. Non importa che cosa stai trasmettendo, IPVanish può proteggerti mentre ti offre le migliori velocità.
IPVanish offre una garanzia di rimborso di 7 giorni, il che significa che hai una settimana per testarlo senza rischi. Si prega di notare che I lettori che creano dipendenza possono farlo risparmia un enorme 60% qui sul piano annuale IPVanish, portando il prezzo mensile a soli $ 4,87 / mese.
Utilizzare l'interfaccia Web di Kodi per accedere ai file da qualsiasi dispositivo
Pronto a potenziare la tua esperienza con Kodi? Con una libreria di video e alcuni minuti del pomeriggio, puoi impostare le cose per lo streaming di tutti i tuoi contenuti da un dispositivo all'altro. Segui i passaggi seguenti per iniziare a utilizzare l'interfaccia web gratuita di Kodi.
Passaggio 1: preparare l'hardware
Per utilizzare l'interfaccia web di Kodi per accedere ai file da altri dispositivi, devi mettere in atto alcune cose. Innanzitutto, installa Kodi su qualsiasi dispositivo contenente file a cui desideri accedere dall'interfaccia web. Se hai un Fire TV, un box TV Android o uno smartphone con supporti multimediali, vai avanti e installa Kodi in modo che sia pronto per il lancio.

Se hai bisogno di una mano per installare Kodi sui tuoi dispositivi, ecco alcune guide:
- Installazione di Kodi su Android TV Box
- Come installare Kodi su Amazon Fire TV Stick
- Installa Kodi su iPhone
- Ottieni Kodi sulla tua Smart TV
Una volta installato Kodi, dovrai lasciarlo scansionare il tuo dispositivo e aggiungere elementi alla sua libreria interna. Se non lo fai, sarai comunque in grado di accedere a Kodi da remoto, ma in realtà non sarai in grado di accedere ai file su questi dispositivi.
L'aggiunta di nuovi elementi della libreria è semplice, sebbene se si dispone di una raccolta di grandi dimensioni può richiedere del tempo per la scansione. Inizia aprendo Kodi sul dispositivo host e andando su menu principale. Fai clic sulla categoria di contenuti che stai aggiungendo a sinistra. Se hai file di film, fai clic su Film, per esempio.

Nella schermata successiva vedrai un'opzione per aggiungi video a questa sezione. Fare clic per aprire una piccola finestra, quindi selezionare navigare. Passare alla cartella con il supporto e aggiungilo come fonte. Kodi aggiungerà la directory nella finestra di origine. Dagli un nome nella casella in fondo, quindi fai clic su OK. Kodi confermerà che desideri aggiungere i media alla tua libreria. Scegli Sì per procedere con la scansione (o fare clic No per tornare indietro e cambiare cartella).
Kodi impiegherà alcuni minuti per scansionare e organizzare la tua biblioteca. Questo potrebbe richiedere diversi minuti se hai una vasta collezione, ma la maggior parte delle persone non dovrà aspettare così tanto. Ripeti la procedura sopra descritta per tutti gli altri tipi di file multimediali che desideri aggiungere, tra cui immagini, spettacoli televisivi, e musica. Una volta fatto, sarai in grado di accedere a tutti i tuoi contenuti dalla categoria appropriata nel menu principale di Kodi.
Passaggio 2: configura l'interfaccia Web di Kodi
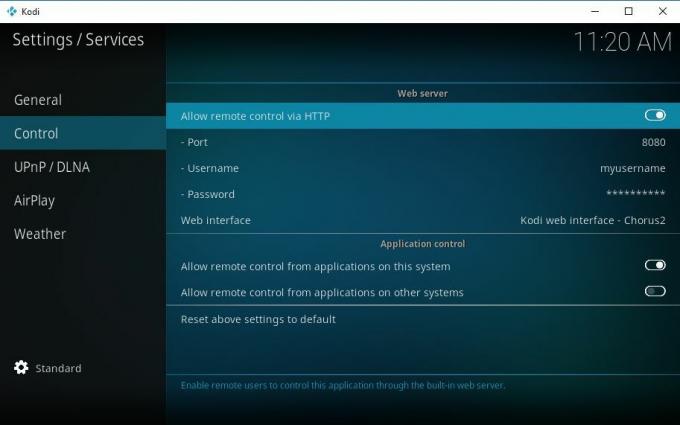
Kodi può essere controllato da qualsiasi dispositivo che disponga di un browser Web compatibile. Non è necessario installare Kodi su questo dispositivo per utilizzare l'interfaccia. Inoltre, non importa dove è ospitata la tua versione di Kodi, finché segui i passaggi seguenti per abilitare correttamente l'interfaccia web, sarai a posto.
- Apri Kodi sul dispositivo su cui desideri sfogliare i contenuti e fai clic sull'icona a forma di ingranaggio accedere al menu delle impostazioni.
- Clicca il Impostazioni del servizio icona.
- Impostare il livello delle opzioni in basso a sinistra su Standard.
- Evidenzia il Controllo voce di menu e guarda le voci sulla destra.
- Attiva / disattiva il Consenti controllo remoto via HTTP opzione a destra per accenderlo.
- Nota la porta elencata di seguito. Di solito lo è 8080e in genere non è necessario modificarlo.
- Imposta un nome utente e una password univoci nelle prossime due sezioni.
- Lasciare le altre impostazioni da sole e ritorna al menu principale di Kodi.
Passaggio 3: ottenere l'indirizzo IP del dispositivo
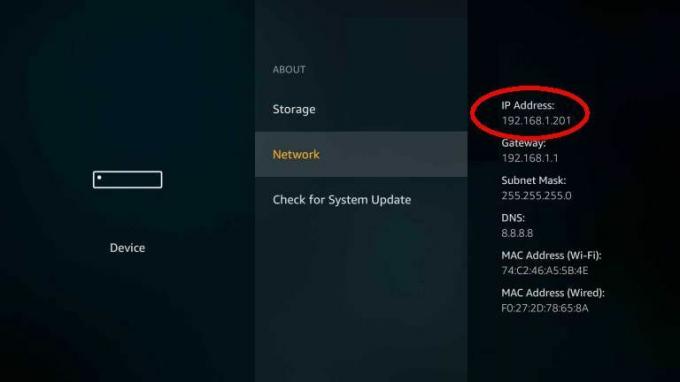
Per accedere ai tuoi file in remoto tramite Kodi, dovrai individuare l'indirizzo IP univoco assegnato al tuo dispositivo. Si tratta semplicemente di navigare tra le opzioni del dispositivo host per scoprire dove viene visualizzato l'IP. Di seguito sono riportati alcuni dei dispositivi più comuni e la posizione della schermata dell'indirizzo IP.
- Amazon Fire TV - Impostazioni> Dispositivo> Informazioni
- Apple TV - Impostazioni> Generale> Informazioni
- androide - Impostazioni> Controlli wireless> Impostazioni Wi-Fi. Tocca la rete a cui sei connesso e si aprirà una finestra di dialogo. L'indirizzo IP sarà elencato in fondo.
- Windows 10 - Impostazioni> Rete e Internet> Wi-Fi (o Ethernet). Seleziona l'icona di connessione e scorri fino a Proprietà per individuare l'indirizzo IP.
- Mac OS X - Fai clic sull'icona Apple, fai clic su Preferenze di Sistema> Rete> Aeroporto o Ethernet
- iPhone e iPad - Impostazioni> Reti Wi-Fi. Trova la connessione attiva e tocca la freccia blu. L'IP verrà elencato nella parte superiore della schermata successiva.
Passaggio 4: accedere all'interfaccia Web di Kodi
Tutti i pezzi sono a posto, ora è il momento di lanciare l'interfaccia web. Vai al dispositivo da cui vuoi guardare i contenuti e apri un browser web. Nella casella URL digitare l'indirizzo IP del dispositivo Kodi host, seguito da due punti e dal numero di porta elencati nella schermata di configurazione dell'interfaccia Web di Kodi.

Se, ad esempio, il tuo indirizzo IP è 192.168.1.155e se hai lasciato la porta di Kodi sull'8080 predefinito, inseriscilo nella casella dell'URL del browser:
- 192.168.1.155:8080
Premi Invio dopo aver inserito questo URL e l'interfaccia Web verrà caricata automaticamente. Accedi utilizzando il nome utente e la password impostati nei passaggi precedenti. Ora sei pronto per accedere ai tuoi file da qualsiasi luogo!
Utilizzo dell'interfaccia Web di Kodi Chorus2
L'interfaccia web di Kodi è leggermente diversa dalla configurazione principale del software. Gli elementi di base sono tutti lì, ma alcune delle opzioni sono state riorganizzate per rendere più semplice lo streaming di contenuti da un dispositivo all'altro. Una volta completati i passaggi precedenti, dai un'occhiata ai suggerimenti seguenti per ottenere il massimo dall'interfaccia web predefinita di Kodi chiamata Chorus2.
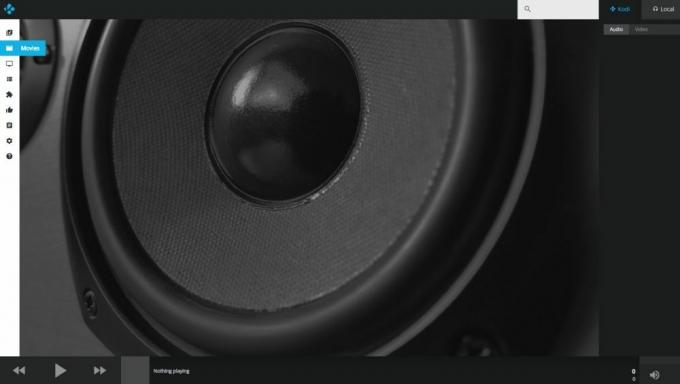
Barra dei menu
Sul lato sinistro dell'interfaccia del browser troverai una barra dei menu familiare. Queste icone rappresentano le principali categorie presenti in Kodi. Musica, film, Programmi TV, componenti aggiuntivi e altri sono tutti qui, proprio come nella tua installazione locale. Fai clic su uno per visualizzare i contenuti nella libreria di Kodi direttamente nel tuo browser.
Le directory del contenuto della biblioteca appariranno al centro. Quindi, se apri la categoria dei film, vedrai tutti i video presenti nella libreria di Kodi a cui sei connesso in remoto. Fare doppio clic su un elemento per iniziare a riprodurlo.
La voce di menu del browser sarà un'opzione incredibilmente utile per molti utenti. Ciò ti consente di accedere direttamente ai file aggiunti alla libreria Kodi nella memoria del dispositivo host. Puoi scorrere le cartelle o guardare i componenti aggiuntivi uno a uno e riprodurli come con qualsiasi altra categoria.
Add-on
L'interfaccia web di Kodi ti consente di fare molto di più che riprodurre video memorizzati sui tuoi dispositivi locali. Puoi accedere in remoto ai tuoi componenti aggiuntivi e trasmettere contenuti live da essi con la stessa facilità come se fossi seduto di fronte a Kodi stesso. Soprattutto, Kodi gestisce tutti i problemi di sincronizzazione in background, quindi tutto ciò che devi fare è fare clic e iniziare a guardare.
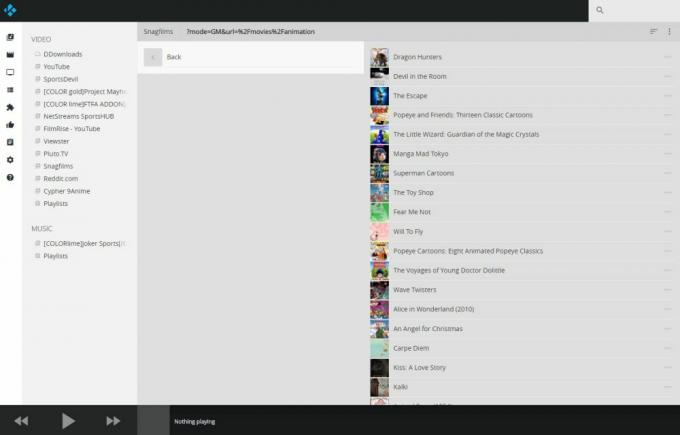
Per utilizzare i componenti aggiuntivi dall'interfaccia Web, è sufficiente selezionare l'icona dei componenti aggiuntivi dalla barra dei menu. È quello che sembra un pezzo di puzzle. Quindi, seleziona il componente aggiuntivo che desideri attivare, quindi attendi che Kodi acceda ad esso e presenti le opzioni di contenuto in streaming. Questo è tutto!
L'interfaccia Web di Kodi è sicura?
Molti utenti sono immediatamente preoccupati per lo streaming dei loro file attraverso un'interfaccia web. Dopotutto, Kodi disabilita questa funzione per impostazione predefinita, quindi forse non è una buona idea usarla? Fortunatamente, Kodi fornisce una buona protezione di base contro le minacce offrendo un gate nome utente / password prima che venga trasferito un singolo byte di informazioni.
Impostando forti informazioni sull'account nell'installazione di Kodi, è possibile impedire l'accesso non autorizzato da altre fonti. Finché non condividi i dati di accesso con nessuno, i tuoi file e i tuoi dati saranno al sicuro.
Ottieni pieno accesso ai tuoi file usando Arch
L'interfaccia web di Chorus2 è elegante e facile da usare, ma non offre le stesse funzionalità del suo compagno Arco lo fa. Arch è un'applicazione incentrata sui contenuti, che elimina la maggior parte delle opzioni di personalizzazione e navigazione a favore dell'accesso rapido e diretto ai film. Ti consente anche di esaminare tutti i dati sul tuo dispositivo Kodi senza dover prima configurare le cose.

Come aggiungere l'interfaccia Web di Arch a Kodi
Arch non viene preinstallato come Chorus2. Puoi installarlo rapidamente direttamente da Kodi, tuttavia, e richiederà solo pochi secondi. Seguire i passaggi seguenti per installare Arch.
- Apri Kodi e fai clic sull'icona a forma di ingranaggio per accedere al menu delle impostazioni.
- Clicca il Impostazioni del servizio icona.
- Impostare il livello delle opzioni in basso a sinistra su Standard.
- Evidenzia il Controllo elemento del menu.
- Seleziona il interfaccia web opzione al centro giusto.
- Nella finestra che si apre, scegli il Prendi di più pulsante.
- Seleziona Arch dall'elenco di nuove interfacce e installalo.
- Attendi il completamento del download. Potrebbero essere necessari alcuni istanti.
- Kodi selezionerà automaticamente Arch come nuova interfaccia predefinita.
- Avvia l'interfaccia Web e goditi il nuovo layout!
Perché Arch è meglio di Chorus2
Arch non è completo come Chorus2, ma offre un extra che molti utenti di Kodi adoreranno: accesso ai tuoi file. Con Arch puoi usare il Scoprire opzione per combinare i contenuti del tuo dispositivo Kodi e riprodurre qualsiasi film o file musicale che desideri. Non è necessario aggiungere manualmente nulla alla libreria o selezionare singole cartelle per trovare uno spettacolo. Basta premere Scopri e vedrai cosa è disponibile.
L'aspetto negativo è che Arch non ha accesso diretto e organizzato agli altri componenti aggiuntivi installati, il che può essere frustrante per alcuni utenti di Kodi. Invece, aggrega tutti i componenti aggiuntivi e raggruppa i loro video in una singola schermata. Sono ancora lì e accessibili, ma non puoi dire da dove vengano. È una frustrazione minore per alcuni, ma la maggior parte degli utenti di Kodi apprezzerà l'attenzione sull'accessibilità dei contenuti.
Altri temi di interfaccia Web
Oltre ad Arch e Chorus2, Kodi offre l'accesso ad alcuni altri semplici design di interfaccia web che puoi facilmente scaricare e scegliere. Ognuno è progettato con un pubblico leggermente diverso in mente, ma sono tutti gratuiti da usare e vengono con il proprio set di pro e contro. Per installare i temi dell'interfaccia di seguito, seguire le istruzioni nella sezione precedente e scegliere il tema appropriato quando si apre la finestra a destra.

Hax è l'interfaccia web più semplice che puoi immaginare. È stato progettato per i dispositivi mobili prima di tutto, caratterizzato da un layout piatto a una colonna con icone grandi e schermate di navigazione facili da visualizzare. C'è anche una funzione remota soft integrata per controlli più precisi. Tutto è semplice e facile da trovare, ma il trucco è che non vedrai molti extra. Nessuna impostazione e nessun accesso aggiuntivo possono essere trovati in Hax (nel bene e nel male, a seconda delle priorità).
AWXi è una specie di ibrido tra Chorus2 e Hax. La sua interfaccia è più facile da navigare e più intuitiva per tablet e smartphone, ma non elimina tutte le funzionalità che gli utenti desiderano con la loro interfaccia web. Avrai pieno accesso a video, programmi TV, musica e componenti aggiuntivi con AWXi, insieme a un'utile selezione di impostazioni per personalizzare la tua esperienza.
Conclusione
Controllare Kodi con un'interfaccia web e accedere ai tuoi file in remoto è un modo incredibilmente semplice per lo streaming di contenuti su Internet. Puoi visualizzare rapidamente film o programmi TV sul tuo TV o PC, ascoltare musica sul tuo smartphone e molto altro ancora. Anche l'installazione è semplicissima, bastano pochi minuti e alcuni video e sei a posto!
Sei uno streaming dado remoto? Dov'è la posizione più remota da cui hai avuto accesso alla tua libreria di casa? Hai riscontrato problemi con le nostre istruzioni di installazione? Fateci sapere nei commenti qui sotto!
Ricerca
Messaggi Recenti
Come utilizzare i preferiti in Kodi: Guida rapida
Se stai cercando un modo semplice e veloce per accedere ai tuoi med...
PlayerKlub Kodi Add-on, Guarda oltre 700 canali IPTV: Guida all'installazione
PlayersKlub è un servizio IPTV che consente ai suoi utenti di acced...
Streaming di documentari e scienza su Kodi: componenti aggiuntivi con i migliori canali documentari
Che tu sia interessato alla scienza o alla natura, all'astronomia o...