Come abilitare / disabilitare la luminosità adattiva in Windows 10
La luminosità adattiva regola retroattivamente la luminosità dello schermo in base alla luce che ti circonda. È una di quelle funzioni sui nostri smartphone che ci piace dare per scontate. La luminosità adattiva attenua o illumina il display in base alla luce dell'ambiente circostante. Ciò garantisce che il display non sia né troppo luminoso né troppo scuro, indipendentemente da dove ti trovi. Windows 10 ha una funzione di luminosità adattiva che funziona su laptop con un sensore di luce ambientale incorporato. A seconda del piano di alimentazione, la luminosità adattiva potrebbe essere abilitata o meno sul sistema. Ecco come puoi abilitarlo / disabilitarlo.
Apri le opzioni avanzate per il piano di alimentazione corrente. Per fare ciò, apri l'app desktop del Pannello di controllo. Vai su Hardware e suoni e seleziona Opzioni risparmio energia.

Fai clic su "Modifica impostazioni piano".

E infine, fai clic su "Modifica impostazioni avanzate risparmio energia".
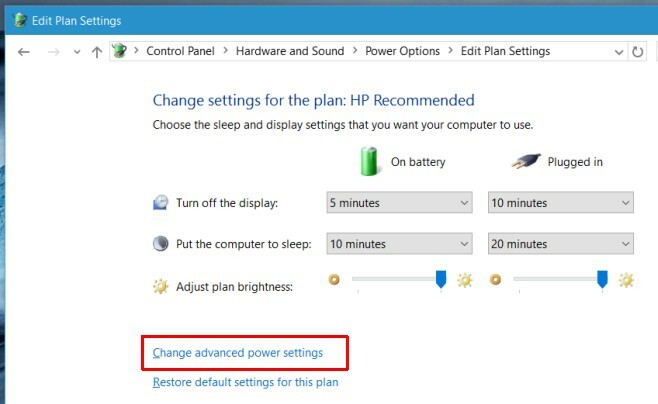
Questo è ciò che devi fare per accedere alle Opzioni risparmio energia per il piano di risparmio energia attualmente attivo. La visualizzazione adattiva è gestita qui sotto il set di impostazioni "Display". Espandilo e cerca l'opzione "Abilita luminosità adattiva". Abilita o disabilita qui per quando il sistema è alimentato a batteria o quando è collegato.
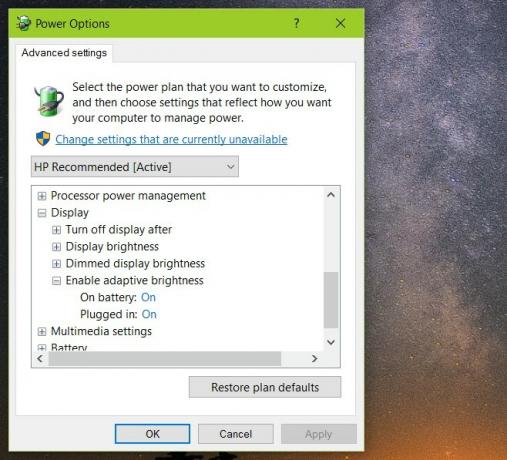
La visualizzazione adattiva è probabilmente molto utile sui tablet Surface. Sui laptop, è utile quando devi lavorare all'aperto e non vuoi alzare la luminosità manualmente. In entrambi i casi, Microsoft dovrebbe semplicemente prendere un suggerimento da ogni sistema operativo per smartphone mai sviluppato e mettere un interruttore di facile accesso da qualche parte nel centro di notifica. Se non altro, gli utenti dovrebbero avere la possibilità di scambiare l'interruttore con uno dei pulsanti esistenti.
Dovremmo probabilmente menzionare che se non vedi questa impostazione sul tuo sistema, è probabile che il tuo laptop non abbia il sensore necessario per questo. È stato introdotto per la prima volta in Windows 8, quindi se hai aggiornato un laptop acquistato con Windows 7, è possibile che non abbia mai avuto il sensore.
Ricerca
Messaggi Recenti
Tenere premuti i tasti Ctrl + Alt e fare clic su qualsiasi finestra per nasconderlo
Nascondiglio semplice è un'applicazione portatile che puoi usare pe...
Condividi, sincronizza e esegui il backup sicuro dei file con Power Folder
PowerFolder è un programma di condivisione cartelle multipiattaform...
Converti in batch PDF in RTF ed estrai i loro elementi con PDF Shaper
Il PDF è uno dei modi più convenienti e sicuri di distribuire docum...



